Qué hacer si Excel rotura Enlaces no funcionan
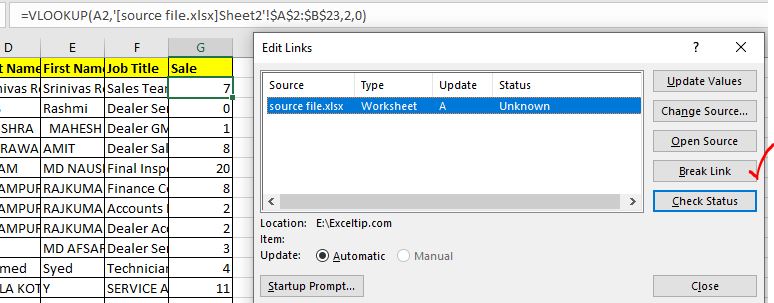
Cuando trabajamos con varios archivos de Excel y usamos fórmulas para hacer el trabajo, creamos vínculos entre diferentes archivos de forma intencionada o no. Los enlaces de fórmulas normales se pueden romper fácilmente utilizando la opción de romper enlaces.
Cuando rompemos vínculos entre dos archivos, los valores que fueron extraídos dinámicamente por el archivo vinculado se vuelven estáticos. Y esto es lo que queremos. Pero algunas veces la opción de romper enlaces no funciona correctamente. Para tales casos, tenemos este artículo. Este artículo puede ayudarlo si tiene problemas para romper enlaces en un archivo de Excel.
Romper vínculos entre archivos de manera eficaz Ahora, si está trabajando con varios archivos y su archivo final tiene vínculos a otros archivos que no desea conservar, simplemente siga estos pasos:
Vaya a Datos → Editar enlaces. Aquí verá todos los enlaces al archivo.
Seleccione el enlace y haga clic en la opción romper enlaces.
Esto debería romper el vínculo al archivo seleccionado.
Ahora bien, a veces sucede que el botón de ruptura de enlace está atenuado y no funciona. Y, a veces, el botón de opción de romper enlace funciona, pero la identificación no rompe los enlaces. Veamos cada caso y solucionamos.
1. El botón Romper enlaces está atenuado

A veces, cuando hace clic en el menú de edición de enlaces para romper los enlaces entre los archivos de Excel, el botón de romper enlaces se atenúa y deja de funcionar. Sucede cuando la hoja o el libro de trabajo están protegidos. Debe desproteger la hoja o el libro de trabajo.
Vaya a Revisar y haga clic en el botón desproteger hoja.
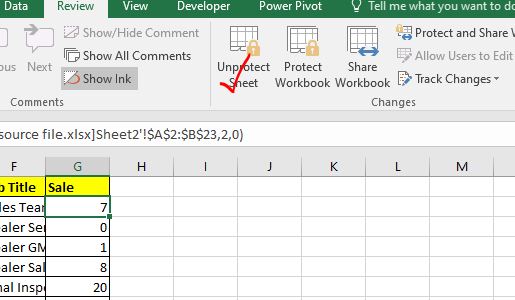
Es posible que la hoja esté protegida mediante contraseña. Deberá ingresar esa contraseña. Una vez que la hoja esté desprotegida, el botón para romper el enlace será funcional.
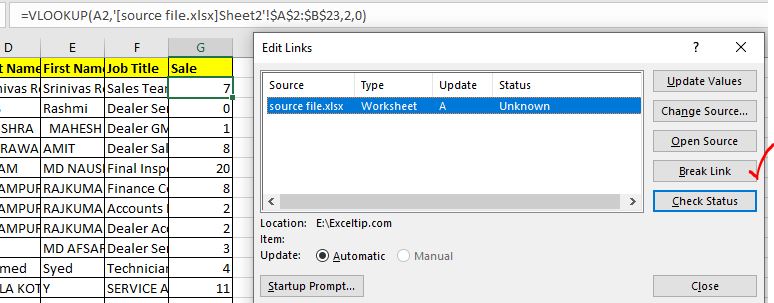
Este era un caso habitual. Hay algunos casos inusuales de enlaces rotos que no parecen funcionar correctamente.
2. El cuadro de diálogo Romper vínculo aparece cada vez que se abre el libro.
Ahora bien, este es un caso raro pero molesto. A veces rompemos los enlaces al archivo de origen, pero cuando volvemos a abrir el archivo principal del archivo, vuelve a mostrar el cuadro de diálogo de romper enlace. Los enlaces no se eliminan realmente.
Ocurre cuando el archivo tiene validaciones de datos vinculadas a otros archivos.
La rotura de enlaces normal funciona en estos. En tales casos, haga esto.
{vacío} 1. Primero duplique el archivo y guárdelo. Ahora comience a trabajar en el archivo duplicado para que su archivo principal esté seguro.
{vacío} 2. Verifique la validación de datos si contienen enlaces a archivos externos. Retirarlos.
{vacío} 2. De manera similar, verifique las fórmulas de formato condicional que ha utilizado. Si contienen enlaces a archivos externos, elimínelos a. Haga que estos formatos condicional sean locales.
{vacío} 3. Consulte los rangos de la serie Chart. Si contienen rangos de un libro de trabajo diferente, elimínelos. Comprueba los encabezados. A menudo vinculamos los encabezados a una celda.
{vacío} 4. Verifique los rangos con nombre usados de diferentes libros de trabajo. Este es raro. Pero para estar seguro, compruebe los rangos con nombre si contienen rango de un archivo externo. Quítelos o modifíquelos a su gusto.
Cuando haya comprobado todos estos. Intente nuevamente eliminar los enlaces y guardar el archivo duplicado. Estoy seguro de que todos los enlaces externos que deseaba eliminar se eliminarán del archivo principal. Espero que esto haya sido útil. Si tiene alguna duda con respecto a este tema o cualquier otro tema relacionado con Excel / VBA, pregúnteme en la sección de comentarios a continuación.
Hasta que siga sobresaliendo.
Artículos relacionados:
link: / excel-text-formulas-how-to-use-the-rept-function-in-excel-2 [Cómo usar la función REPT en Excel] | La función Excel REPT es una función simple, que imprime un texto dado a momentos determinados. En este artículo, exploraremos cómo funciona la función REPT, cómo se pueden usar las funciones REPT y dónde se usa mejor la función REPT, qué trucos se pueden hacer usando esta función `link: / lookup-formulas-find-the-last-row -of-data-in-excel [Cómo encontrar la última FILA de datos en Excel *] `| Para encontrar la última fila de datos en un rango de Excel, podemos usar la función REPT y la función COINCIDIR juntas.
link: / excel-text-formulas-remove-lead-and-trailing-spaces-from-text-in-excel [Cómo eliminar los espacios iniciales y finales del texto en Excel] | Los espacios finales perturban su conjunto de datos y es necesario eliminar cualquier espacio inicial o final del texto en Excel. Esta fórmula elimina todos los espacios finales.
Artículos populares:
link: / keyboard-formula-shortcuts-50-excel-shortcuts-to-incrementa-your-productividad [50 accesos directos de Excel para aumentar su productividad] | Acelera tu tarea. Estos 50 atajos lo harán trabajar aún más rápido en Excel.
enlace: / fórmulas-y-funciones-introducción-de-función-vlookup [Cómo utilizar la función BUSCARV de Excel] | Esta es una de las funciones más utilizadas y populares de Excel que se utiliza para buscar valores de diferentes rangos y hojas.
link: / tips-countif-in-microsoft-excel [Cómo usar]
enlace: / fórmulas-y-funciones-introducción-de-vlookup-function [Excel]
enlace: / tips-countif-in-microsoft-excel [Función COUNTIF] | Cuente valores con condiciones usando esta asombrosa función.
No necesita filtrar sus datos para contar un valor específico. La función Countif es esencial para preparar su tablero.
link: / excel-formula-and-function-excel-sumif-function [Cómo utilizar la función SUMIF en Excel] | Esta es otra función esencial del tablero. Esto le ayuda a resumir valores en condiciones específicas.