Excel Macro Recorder
El Macro Recorder, una herramienta muy útil incluida en Excel VBA, registra cada tarea se realiza con Excel. Todo lo que tiene que hacer es registrar una tarea específica una vez. A continuación, puede ejecutar la tarea una y otra vez con el clic de un botón. La grabadora de macros es también una gran ayuda cuando usted no sabe cómo programar una tarea específica en Excel VBA. Basta con abrir el Editor de Visual Basic después de grabar la tarea para ver cómo se puede programar.
Por desgracia, hay un montón de cosas que no se pueden hacer con la grabadora de macros. Por ejemplo, no se puede bucle a través de una serie de datos con la grabadora de macros. Por otra parte, el Macro Recorder utiliza un código mucho más de lo requerido, lo que puede ralentizar el proceso de abajo.
Grabar una macro
-
En la ficha Programador, haga clic en Grabar macro.
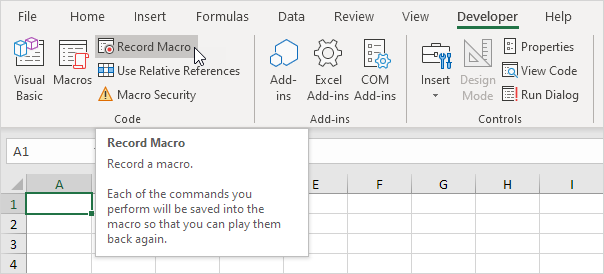
-
Introduzca un nombre.
-
Seleccione Este libro de trabajo de la lista desplegable. Como resultado, la macro sólo estará disponible en el libro actual.
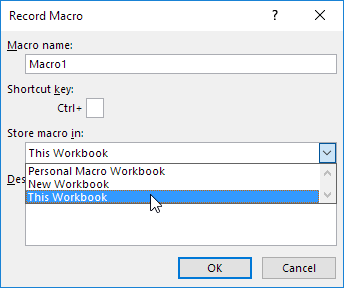
Nota: si almacena su macro en Cuaderno Personal macro, la macro estará disponible para todos los libros (archivos Excel). Esto es posible porque Excel almacena la macro en un libro oculto que se abre automáticamente cuando se inicia Excel. Si almacena la macro de un nuevo libro, la macro sólo estará disponible en un libro de forma automática nuevo abierto.
-
Haga clic en OK.
-
Haga clic con el ratón sobre la celda activa (celda seleccionada). Asegúrese de no seleccionar cualquier otra célula! A continuación, haga clic en Formato de celdas.
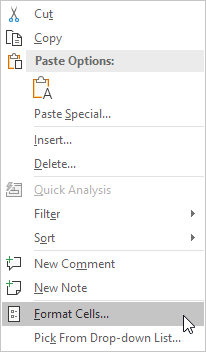
-
Seleccione Porcentaje.
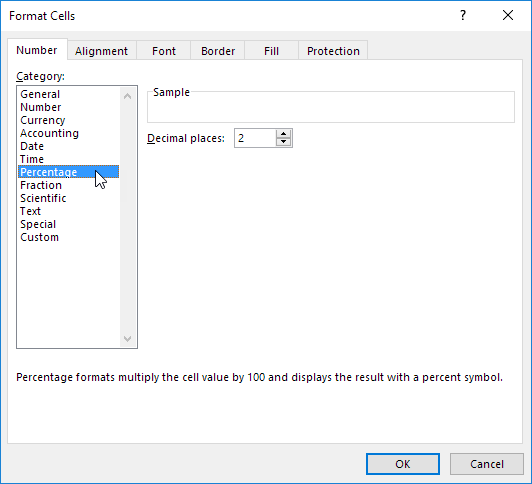
-
Haga clic en OK.
-
Por último, haga clic en Detener grabación.
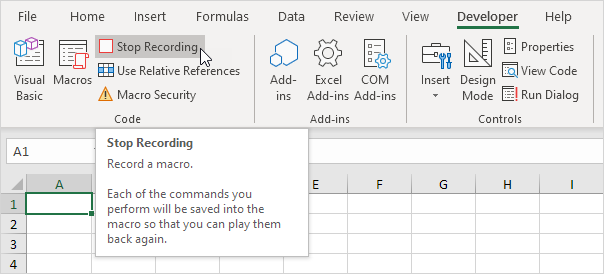
Felicidades. Que acaba de grabar una macro con el Macro Recorder! [[-Grabado-macro ejecutar]] Ejecutar una macro grabada
Ahora vamos a probar la macro para ver si se puede cambiar el formato de número de porcentaje.
-
Entre algunos números entre 0 y 1.
-
Seleccione los números.
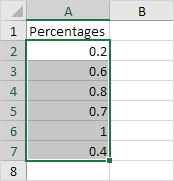
-
En la ficha Programador, haga clic en Macros.
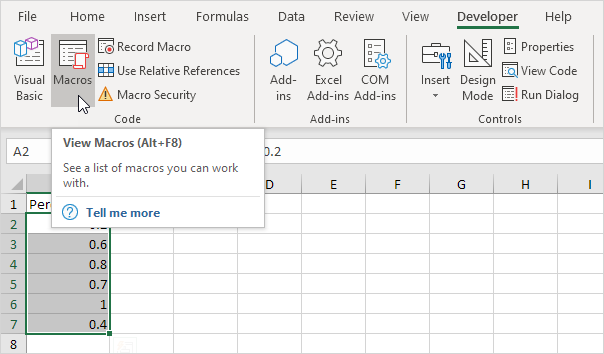
-
Haga clic en Ejecutar.
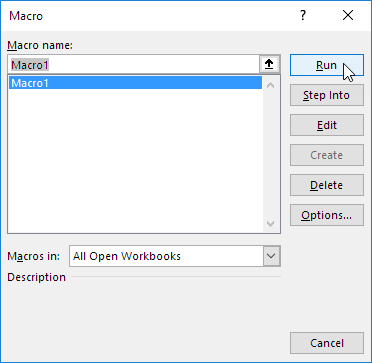
Resultado:
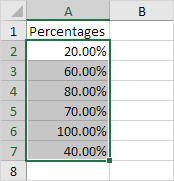
Ver la macro
Para echar un vistazo a la macro, abra el Editor de Visual Basic.
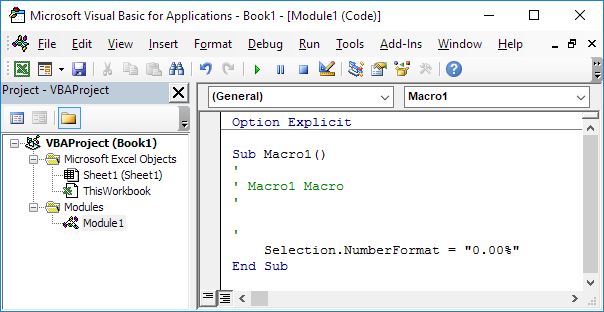
Nota: la macro se ha colocado en un módulo llamado Module1. Código colocado en un módulo está disponible para todo el libro. Eso significa que se cambia el formato de número de células en otras hojas también. Recuerde, código que se coloca en una hoja (asignado a un botón de comando) sólo está disponible para esa hoja en particular. Puede pasar por alto el enlace: / VBA ejemplos de la opción explícita [Option Explicit] comunicado por ahora.