La conversión de texto a su caja adecuada
En este artículo, aprenderemos cómo usar la función ADECUADA en Microsoft Excel.
En Excel, la función ADECUADA se usa para poner en mayúscula la primera letra de cada palabra en una cadena determinada. Eso significa que todas las letras que no siguen a ninguna otra letra se configuran en mayúsculas y el resto en minúsculas. La función es muy útil para cambiar las irregularidades de mayúsculas y minúsculas para que los datos se vean bien.
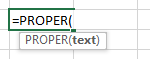
Tomemos ejemplos y entendamos: – Aquí, hemos tomado algunos valores de texto aleatorios en la columna A. Y en la columna B, ingresaremos la función para devolver el resultado.
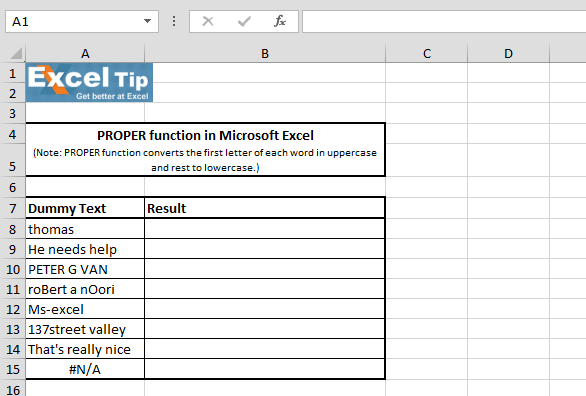
1 ^ st ^ Ejemplo: – En este ejemplo, convertiremos la forma de texto en minúscula a la letra correcta.
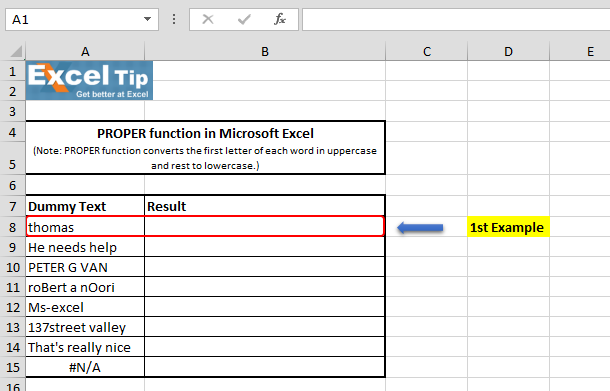
Siga los pasos que se indican a continuación: – Ingrese la función en la celda B8 = ADECUADO (A8), presione Entrar
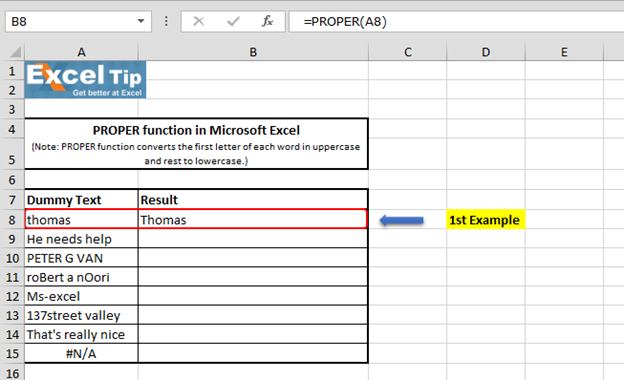
La función ha puesto en mayúscula la primera letra de la cadena que es la letra «T» y ha regresado.
2 ^ nd ^ Ejemplo: – En este ejemplo, en una celda tenemos 3 cadenas de texto en las que solo la primera letra está en mayúscula y el resto en minúscula.
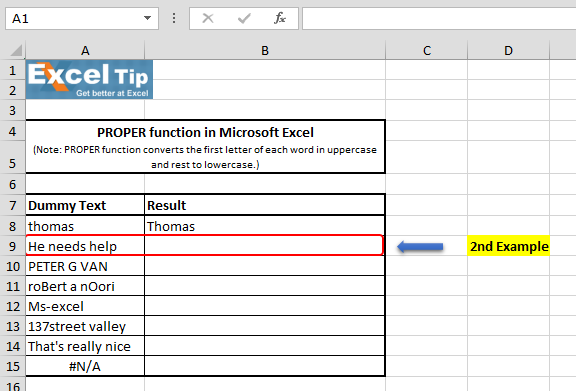
Siga los pasos que se indican a continuación: – Ingrese la función en la celda B9 = ADECUADO (A9), presione Entrar
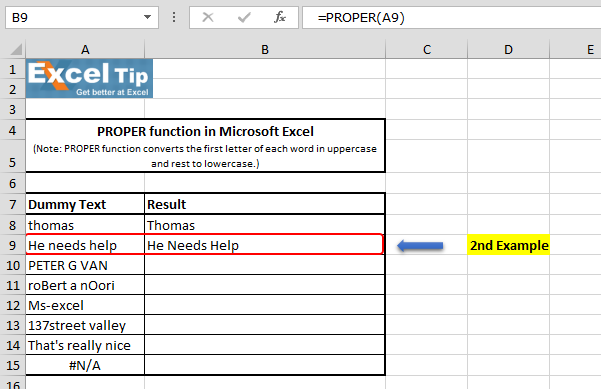
La función ADECUADA pone en mayúscula la primera letra de cada palabra y la devuelve.
3 ^ rd ^ Ejemplo: – En este ejemplo, tenemos todas las letras en mayúscula. Veamos cómo funcionará la función ADECUADA.
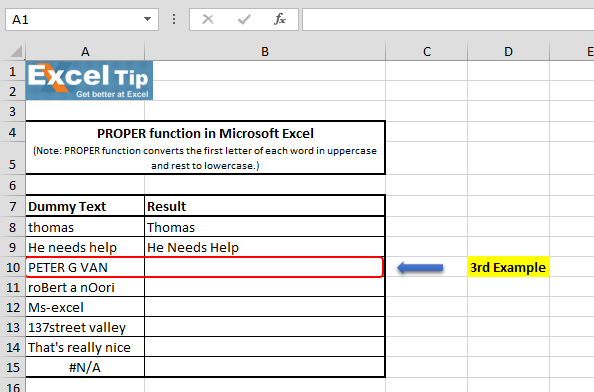
Siga los pasos que se indican a continuación: – Ingrese la función en la celda B10 = ADECUADO (A10), presione Entrar
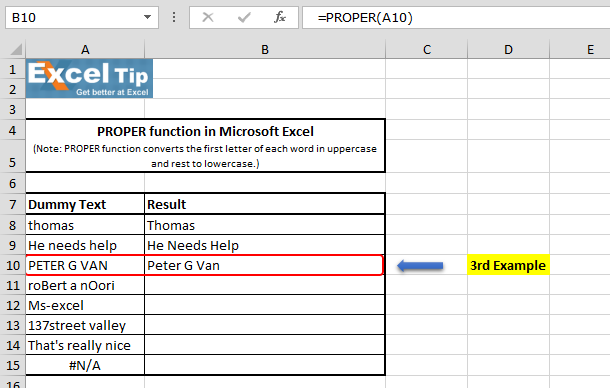
La función ha devuelto «Peter G Van» como respuesta, donde la «P», la «G» y la «V» siguen en mayúscula y los caracteres restantes han cambiado a minúsculas. Esto se debe a que la función analizó cada palabra de la cadena y mantuvo el primer carácter de cada palabra como está. Y todos los caracteres restantes se convierten a minúsculas.
4 ^ th ^ Ejemplo: – En este ejemplo, veremos qué sucede si se proporciona un caso de texto confuso terrible en el argumento.
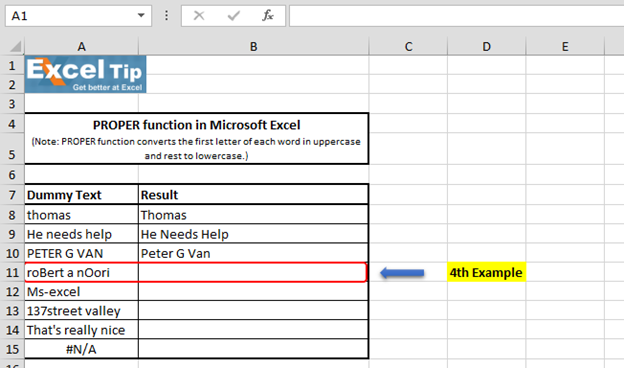
Siga los pasos que se indican a continuación: – Ingrese la función en la celda B11 = APROPIADO (A11), presione Enter
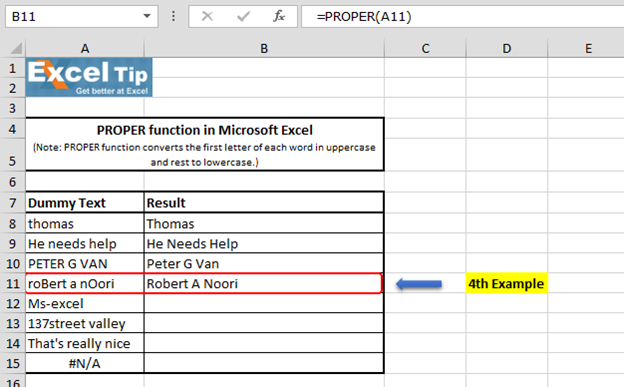
La función ha devuelto la respuesta en mayúscula la primera letra de cada palabra que parece más legible en comparación con la cadena original.
5 ^ th ^ Ejemplo: – En este ejemplo, hemos tomado un carácter especial en lugar de un espacio. Veamos cómo funciona la función.
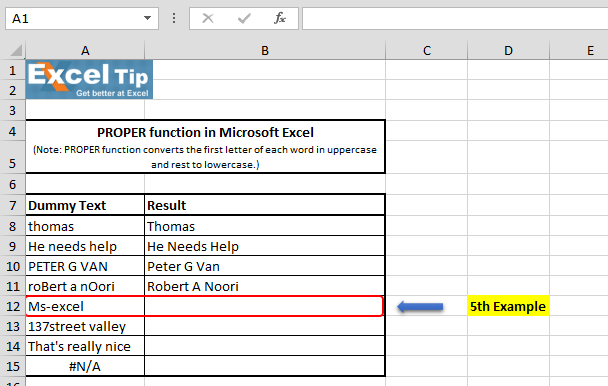
Siga los pasos que se indican a continuación: – Ingrese la función en la celda B12 = ADECUADA (A12), presione Entrar
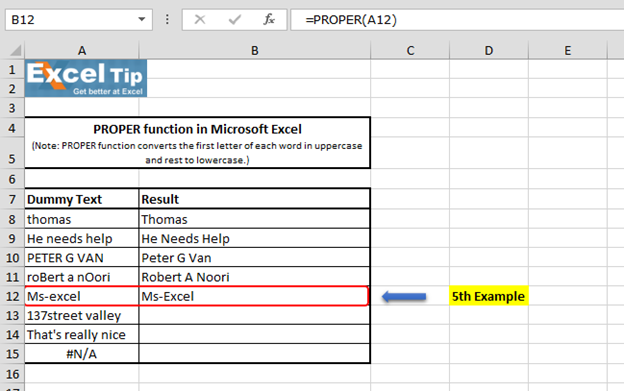
La función ha cambiado a “M”, “E” en mayúsculas y resto en minúsculas. Es porque la función solo afecta a las letras que no siguen a ninguna otra letra. Los números y los caracteres de puntuación no se ven afectados. Y, aquí, la letra “E” no va seguida de ninguna otra letra; por lo tanto, se convierte a mayúsculas.
6 ^ th ^ Ejemplo: – En este ejemplo, hemos tomado un valor numérico en el lugar de inicio.
Veamos cómo funcionará la función ahora.
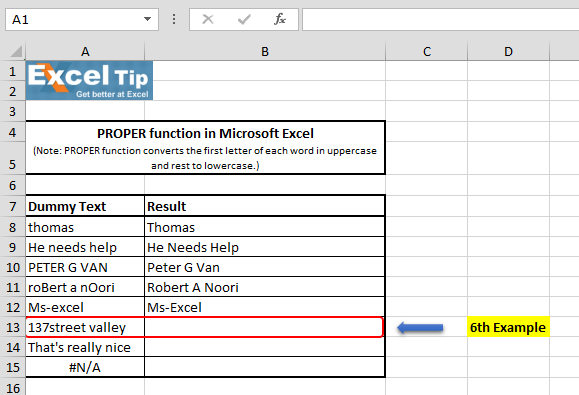
Siga los pasos que se indican a continuación: – Ingrese la función en la celda B13 = ADECUADO (A13), presione Enter
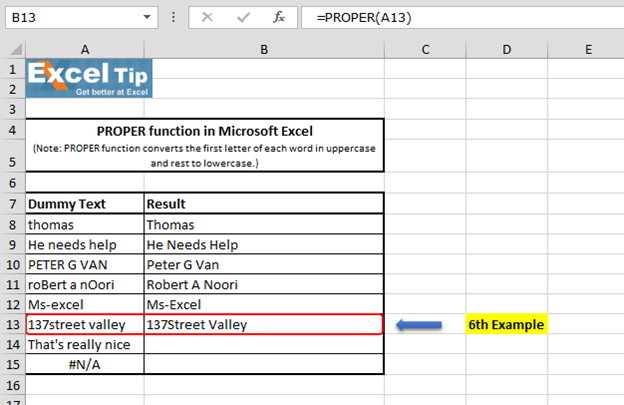
La función ha devuelto y convertido la primera letra «S» que está después del número «7» a mayúsculas y luego, convierte la letra «S», que es la primera letra de la siguiente palabra.
7 ^ th ^ Ejemplo: – En este ejemplo, veamos qué sucede si tiene ese texto en su base de datos.
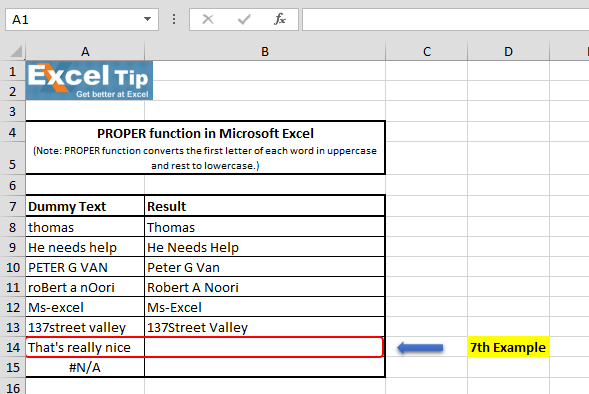
Siga los pasos que se indican a continuación: – Ingrese la función en la celda B14 = ADECUADO (A14), presione Enter
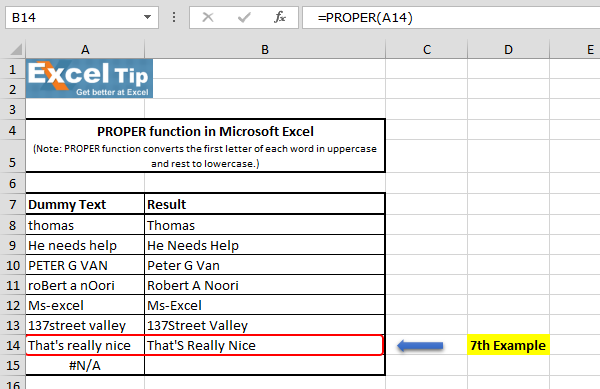
En el ejemplo anterior, todo se ve bien excepto por la letra «S» que viene después del apóstrofe y ahora en mayúsculas. Es debido al carácter especial, la función asumió que la siguiente palabra es «S» y se convirtió en mayúsculas. Ésta es una de las desventajas de esta función.
8 ^ th ^ Ejemplo: – En este ejemplo, hemos tomado el valor de error.
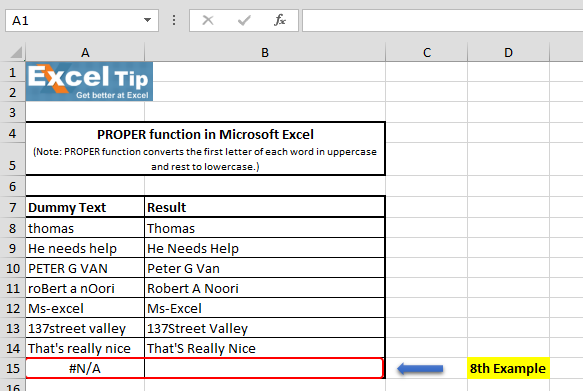
Siga los pasos que se indican a continuación: – Ingrese la función en la celda B15 = APROPIADO (A15), presione Enter
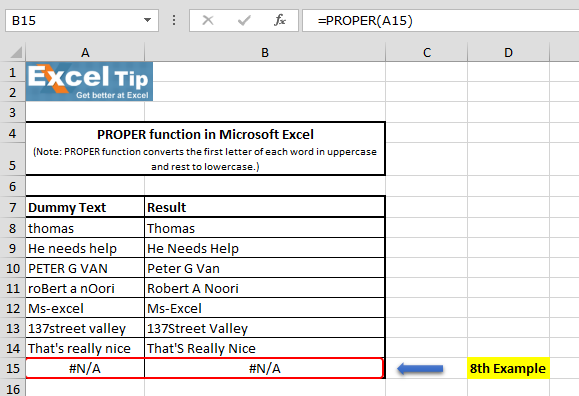
La función ha devuelto el error # N / A que se encuentra en la celda A15. Esto se debe a que la función solo busca el valor de texto y, en caso de cualquier valor de error, devuelve el mismo error como resultado.
Entonces, así es como funciona la función ADECUADA y se puede usar en diferentes situaciones en Excel. Es muy útil cuando se trabaja con datos que contienen nombres propios, como nombres o títulos. Siempre puede usar la función ADECUADA para asegurarse de que todo esté escrito correctamente en mayúscula.
Video: Cómo usar la función ADECUADA en Microsoft Excel Mire los pasos en este breve video, y las instrucciones escritas están encima del video Si le gustaron nuestros blogs, compártalos con sus amigos en Facebook. Y también puedes seguirnos en Twitter y Facebook.
Nos encantaría saber de usted, háganos saber cómo podemos mejorar, complementar o innovar nuestro trabajo y hacerlo mejor para usted. Escríbanos a [email protected]