Cómo Multiplicar un rango de -1 en una sola operación en Excel
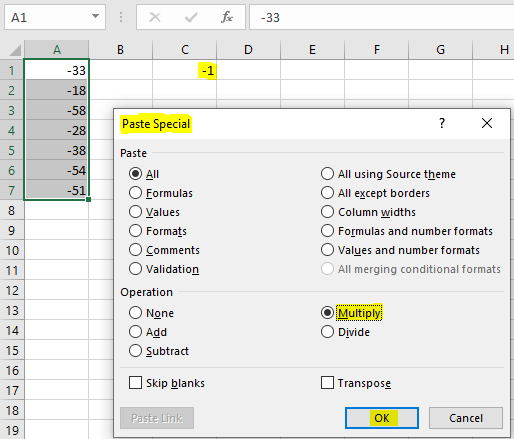
En este artículo, aprenderemos cómo multiplicar un rango por -1 en una operación en Excel.
¿Cómo realizar funciones básicas en el rango?
Por lo general, tenemos que tomar una columna de otra y usar la fórmula = valor * multiply_value y copiar y pegar esta fórmula en otras celdas usando Ctrl + D. La opción Pegar también le permite realizar una operación al pegar valores.
Atajo de pegado de operación de cálculo
Paste Special le permite realizar operaciones básicas como suma, resta, multiplicación y división. Estas son opciones en Operación. Ninguna . Agregar. Restar. Multiplica. Dividir Solo necesita seguir los pasos como se indica * En cualquier celda, escriba -1.
-
Seleccione la celda y presione Ctrl + C para copiar.
-
Seleccione el rango a multiplicar por -1.
Presione Mayús + F10 o haga clic con el botón derecho y luego seleccione Pegado especial en el menú contextual.
-
Seleccione el botón de opción Multiplicar y luego haga clic en Aceptar.
Ejemplo:
Todos estos pueden ser confusos de entender. Entendamos cómo usar el Pegado especial usando un ejemplo. Aquí tenemos un rango de números y necesitamos multiplicar ese rango por -1.
-
En la celda B2, escriba -1.
-
Seleccione la celda y presione Ctrl + C para copiar.
-
Seleccione el rango A1: A7.
Presione Mayús + F10 o haga clic con el botón derecho y luego seleccione Pegado especial en el menú contextual.
-
Seleccione el botón de opción Multiplicar y luego haga clic en Aceptar.
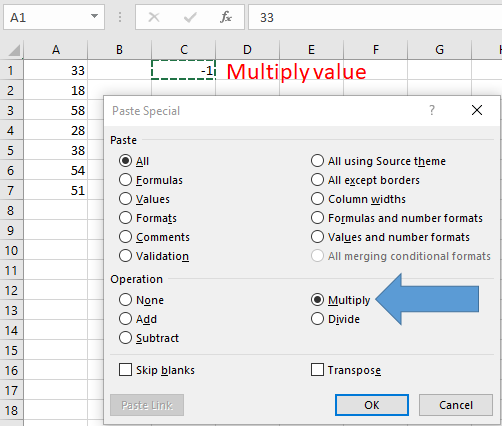
Como puede ver, el cuadro de diálogo Pegar especial. Haga clic en Aceptar
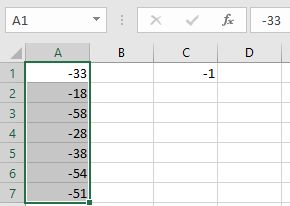
Aquí están todas las notas de observación que usan Cómo multiplicar un rango por -1 en una operación en Excel.
Notas:
-
Esta opción no le permite cambiar el valor de multiplicar cambiando el número en la celda. Entonces necesitas usar la referencia de celda.
-
No puede realizar otras operaciones que no sean sumas, multiplicaciones, restas y divisiones.
Espero que este artículo sobre Cómo multiplicar un rango por -1 en una operación en Excel sea explicativo. Encuentre más artículos sobre cómo pegar valores o fórmulas y operaciones de Excel relacionadas aquí. Si te gustaron nuestros blogs, compártelo con tus amigos en Facebook.
Y también puedes seguirnos en Twitter y Facebook. Nos encantaría saber de usted, háganos saber cómo podemos mejorar, complementar o innovar nuestro trabajo y hacerlo mejor para usted. Escríbanos a [email protected].
Artículos relacionados:
link: / summing-sum-if-date-is-between [SUM si la fecha está entre]: Devuelve la SUMA de los valores entre fechas o períodos dados en Excel.
link: / sumando-suma-si-la-fecha-es-mayor-que-la-fecha-dada [Suma si la fecha es mayor que la fecha dada]: Devuelve la SUMA de los valores después de la fecha o período dado en Excel.
link: / summing-2-way-to-sum-by-month-in-excel [2 formas de sumar por mes en Excel]: Devuelve la SUMA de valores dentro de un mes específico dado en Excel.
link: / sumando-cómo-sumar-múltiples-columnas-con-condición [Cómo sumar múltiples columnas con condición]: Devuelve la SUMA de valores en múltiples columnas que tienen condición en Excel.
link: / keyboard-formula-shortcuts-50-excel-shortcuts-to-incrementa-your-productividad [50 Excel Shortcuts to Increase Your Productivity]: Los atajos de Excel mejoran mucho la eficiencia del trabajo. Estos 50 atajos pueden aumentar su productividad excepcionalmente en Excel link: / excel-keyboard-shortcuts-excel-insert-row-shortcut [Excel Insert Row Shortcut]: Estos atajos lo ayudarán a insertar filas individuales y múltiples rápidamente.
link: / tips-shortcut-key-for-merge-and-center-in-microsoft-excel [Teclas de acceso directo de Excel para fusionar y centrar]: Este acceso directo Fusionar y Centrar le ayuda a fusionar y separar celdas rápidamente.
link: / tips-excel-wildcards [Cómo usar comodines en excel]: Cuenta las celdas que coinciden con las frases usando los comodines en excel.
Artículos populares:
link: / tips-if-condition-in-excel [Cómo usar la función IF en Excel]: La declaración IF en Excel verifica la condición y devuelve un valor específico si la condición es VERDADERA o devuelve otro valor específico si es FALSO .
link: / formulas-and-functions-introduction-of-vlookup-function [Cómo usar la función VLOOKUP en Excel]: Esta es una de las funciones más utilizadas y populares de Excel que se usa para buscar valores de diferentes rangos y sábanas.
link: / excel-formula-and-function-excel-sumif-function [Cómo usar la función SUMIF en Excel]: Esta es otra función esencial del tablero. Esto le ayuda a resumir valores en condiciones específicas.
link: / tips-countif-in-microsoft-excel [Cómo usar la función CONTAR.SI en Excel]: Cuente valores con condiciones usando esta función asombrosa. No necesitas filtrar tus datos para contar valores específicos. La función Countif es esencial para preparar su tablero.