Fórmulas de anidación
En este artículo, aprenderemos cómo aplicar fórmulas de anidamiento. A través de la fórmula anidada, podemos verificar las múltiples condiciones en una celda para 64 condiciones. Es muy útil obtener la respuesta en una celda sobre la base de diferentes criterios. Tomemos un ejemplo para entender cómo podemos usar fórmulas de anidamiento.
Tenemos 2 datos de Excel. En los datos 2 ^ nd ^, queremos hacer coincidir todas las columnas de los segundos datos en consecuencia. Además, queremos mencionar los comentarios de comparación en los datos 2 ^ nd ^ como se muestra en las imágenes a continuación. 1 ^ st ^ Hoja: –
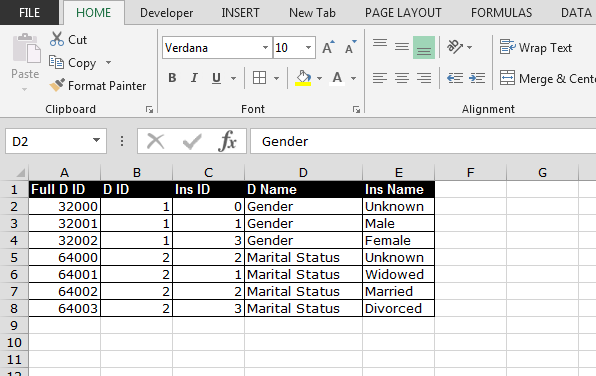 2nd Sheet:-
2nd Sheet:-
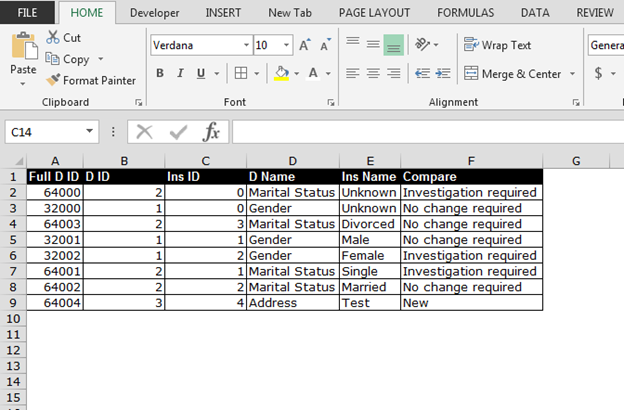
Para resolver esta consulta, utilizamos una combinación de fórmulas: – “SI”, “ISNA”, “COINCIDIR” e “ESNUMERO”.
La función «SI» se usa para verificar la prueba lógica y también proporciona la condición si el valor es verdadero, entonces lo que estará allí. Si el valor no es el mismo en la hoja 1, la función dará el error.
La función «ISNA» se utiliza para proporcionar el valor del error.
Función «ISNUMBER»: si los valores coincidentes se compararán con los valores de la hoja 1, con la ayuda de la condición «SI», podemos proporcionar el estado de verdadero y falso.
La función «COINCIDIR» es una función clave para esta fórmula. Mediante esta función, comprobaremos si los datos son iguales o no en las filas.
Veamos cómo usaremos esta función en los datos. Siga los pasos que se indican a continuación: – * Ingrese la fórmula en la celda F2 en la hoja 2.
SI (ISNA (MATCH (B2, Sheet1! $ B $ 2: $ B $ 8,0)), «New», IF (ISNUMBER (MATCH (A2 & B2 & C2 & D2 & E2, Sheet1! $ A $ 2: $ A $ 8 & Sheet1! $ B $ 2: $ B $ 8 & Sheet1! $ C $ 2: $ C $ 8 & Sheet1! $ D $ 2: $ D $ 8 & Sheet1! $ E $ 2: $ E $ 8,0)), «No se requieren cambios», «Se requiere investigación»))
-
Presione Ctrl + Shift + Enter.
-
Copie la misma fórmula una por una en el rango F3: F9 para obtener el resultado.
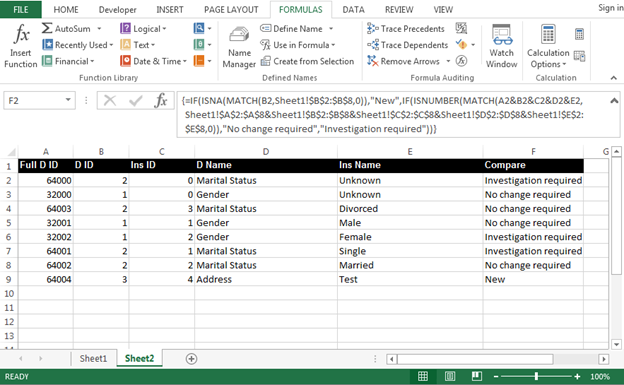
Nota: – Esta es una fórmula de matriz que se confirma presionando CTRL + MAYÚS + ENTER para activar la matriz. Sabrá que la matriz está activa cuando vea que aparecen corchetes \ {} alrededor de su fórmula.
Si no presiona CTRL + MAYÚS + ENTRAR, obtendrá un error o una respuesta claramente incorrecta. Presione F2 en esa celda e intente nuevamente.
Esta es la forma en que podemos usar fórmulas NESTING en Microsoft Excel.