現在の行と列を強調表示するための最も簡単なVBAコード
アクティブセルの行と列を強調表示する場合は、以下のVBAコードが役立ちます。
そのため、Excelの `link:/ events-in-vba-the-worksheet-events-in-excel-vba [Worksheet EventHandler]`を使用します。ワークシートイベント作業の場合、コードは通常のモジュールではなく、ワークシートオブジェクトに存在する必要があります。イベントは、それが書かれているシートでのみ機能します。
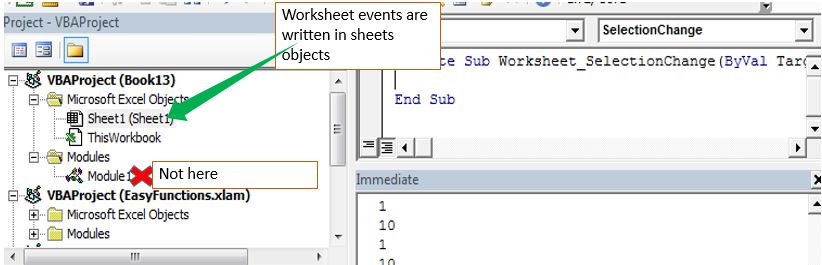
アクティブセルのハイライトの行と列には、選択変更イベントを使用します。
ロジック:
ロジックは単純です。選択範囲の行と列全体に色を付けます。選択が変わると、前の列と行の色が消えるはずです。
現在の選択の行と列を強調表示するコード:
Private Sub Worksheet_SelectionChange(ByVal Target As Range) Cells.Interior.ColorIndex = xlColorIndexNone Target.EntireColumn.Interior.ColorIndex = 37 Target.EntireRow.Interior.ColorIndex = 37 Target.Interior.ColorIndex = xlColorIndexNone End Sub
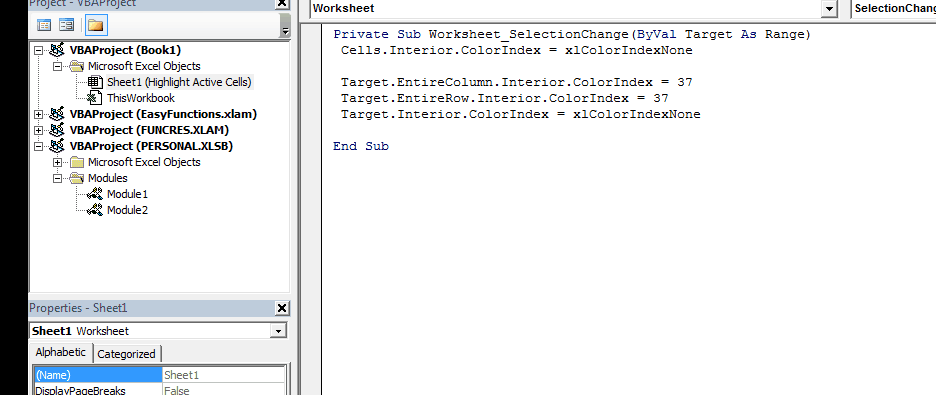
どのように機能しますか?
まず、シートを含むコードのセルの選択を変更するたびにトリガーされるWorksheet_SelectionChangeイベントを使用します。
次に、lineCells.Interior.ColorIndex = xlColorIndexNoneを使用して、このシートからすべてのセルの色をクリアします。 (はい、このコードは、上記のgifのように、条件付き書式を除いて、シートで行ったすべての色をクリアします。
次に、以下の行を使用して列と行全体に色を付けます。
Target.EntireColumn.Interior.ColorIndex = 37 Target.EntireRow.Interior.ColorIndex = 37最後に、lineTarget.Interior.ColorIndex = xlColorIndexNoneを使用して、アクティブセルの色をクリアします。
カーソルを移動するたびに新しいセルに、シート全体のすべての色が表示されます。次に、アクティブセル自体を除いて、行と列が指定されたカラーインデックスで強調表示されます。
強調表示の使用アクティブセルの列と行
構造化テーブル内のセルの関連情報を簡単に見つけるのが最善の方法です。
上記のコードの欠点
上記のコードは、他のすべてのカラーフォーマットを洗い流します。条件付きフォーマットのみが保持されます。
そうですね、これはVBAを使用してアクティブセルの行と列を強調表示する最も簡単な方法でした。他の方法もあります。以下の関連記事でそれらについて読むことができます。
この記事またはその他のExcelVBA関連の記事に関連する疑問やその他の特別な要件がある場合は、以下のコメントセクションで質問してください。
以下の作業ファイルをダウンロードしてください。シートの内容を削除して、自分のものとして使用することができます。
![]()
関連記事:
link:/ Tips-using-worksheet-change-event-to-run-macro-when-any-change-is-made [ワークシート変更イベントを使用して変更が行われたときにマクロを実行する] * |したがって、シートが更新されるたびにマクロを実行するには、VBAのワークシートイベントを使用します。
link:/ events-in-vba-run-macro-if-any-change-made-on-sheet-range [指定された範囲のシートに変更が加えられた場合はマクロを実行] |指定した範囲の値が変更されたときにマクロコードを実行するには、このVBAコードを使用します。指定された範囲で行われた変更を検出し、イベントを発生させます。
link:/ events-in-vba-the-worksheet-events-in-excel-vba [ExcelVBAのワークシートイベント] * |ワークシートイベントは、シートで指定されたイベントが発生したときにマクロを実行する場合に非常に便利です。
人気の記事:
link:/ keyboard-formula-shortcuts-50-excel-shortcuts-to-increase-your-productivity [生産性を高めるための50のExcelショートカット] |あなたの仕事をより速くしてください。これらの50のショートカットにより、Excelでの作業がさらに高速になります。
link:/ forms-and-functions-introduction-of-vlookup-function [ExcelのVLOOKUP関数] |これは、さまざまな範囲やシートから値を検索するために使用される、Excelの最も使用され人気のある関数の1つです。 link:/ Tips-countif-in-microsoft-excel [COUNTIF in Excel 2016] |この驚くべき関数を使用して、条件付きの値をカウントします。特定の値をカウントするためにデータをフィルタリングする必要はありません。
ダッシュボードを準備するには、Countif関数が不可欠です。
link:/ excel-formula-and-function-excel-sumif-function [ExcelでSUMIF関数を使用する方法] |これは、ダッシュボードのもう1つの重要な機能です。これは、特定の条件で値を合計するのに役立ちます。