Excelでの予算の制限
この例では、どのように予算の上限を超えてからユーザーを防ぐために、データ検証を使用することを教示しています。
B8:範囲B2を選択します。
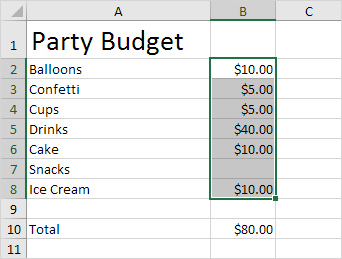
注:B8:B10セル範囲B2の合計を計算SUM関数が含まれています。
[データ]タブ2.、データツール群で、データの検証]をクリックします。
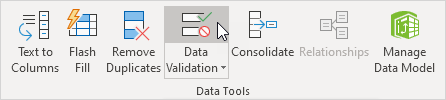
3.許可リストで、[カスタム]をクリックします。
-
[式]ボックスで、以下の式を入力し、[OK]をクリックします。
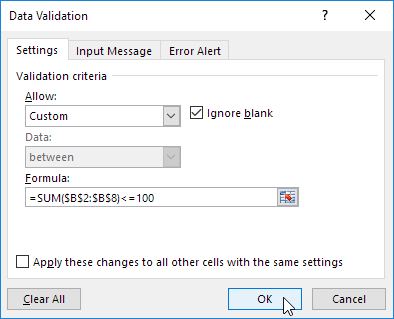
説明:範囲B2の合計:B8は$ 100の予算の上限を超えてはなりません。したがって、我々は、範囲B2にデータの検証を適用:B8(ないセルB10を!)の値が入力されている場合、これがあるからです。我々はコピーに自動的にデータ検証、エクセル上の他のセルに数式をクリックする前に、B8:我々は、範囲B2を選択したため。お知らせ私たちは絶対的な基準を作成する方法(2 $ B $:$ B $ 8)は、この参照を修正します。
5.これをチェックセルB3を選択し、[データの検証]をクリックします。
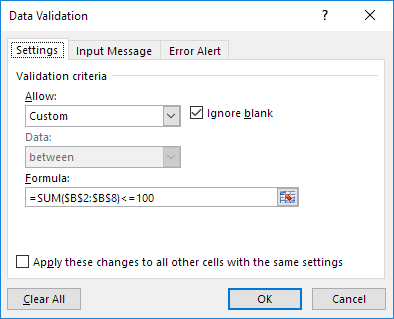
あなたが見ることができるように、このセルは、正しい式が含まれています。
セルB7に値30を入力します6。
結果。 Excelは、エラー、警告が表示されます。あなたは$ 100の予算の上限を超えることはできません。
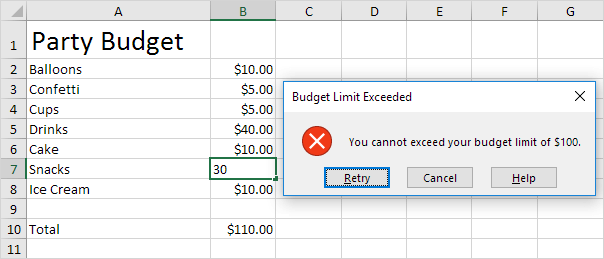
注:エラー、警告メッセージを入力するには、エラーアラート]タブに移動します。