データはExcelでバー
Excelでデータバーは、それが非常に簡単にセルの範囲の値を視覚化するために作ります。長い棒は、より高い値を示しています。
データバーを追加するには、次の手順を実行します。
範囲を選択します。
-
[ホーム]タブの[スタイル]グループで、条件付き書式]をクリックします。

データバーをクリックして、サブタイプ]をクリックします。
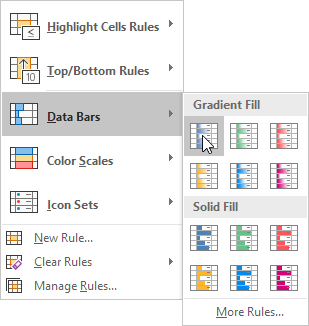
結果:
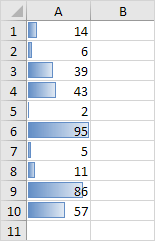
説明:デフォルトでは、(負の値が存在しない場合は0)が最小値を保持しているセルはデータバーがなく、最大値を保持するセル(95)は、セル全体を満たすデータバーを有します。他のすべての細胞は比例満たされています。
4.変更した値。
結果。 Excelが自動的にデータバーを更新します。これらのデータバーをさらにカスタマイズするために読んでください。
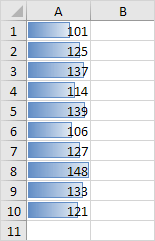
A10:範囲A1を選択します。
/例 – 管理 – ルール `[ルールの管理]:[ホーム]タブの[6.スタイル]グループで、`リンクは条件付き書式]をクリックします。
編集ルールをクリックします7.。
Excelは編集の書式ルール]ダイアログボックスを起動します。ここでは、さらにあなたのデータバー(ショーバーのみ、最小値と最大、バーの外観、負の値と軸、バーの方向、など)をカスタマイズすることができます。
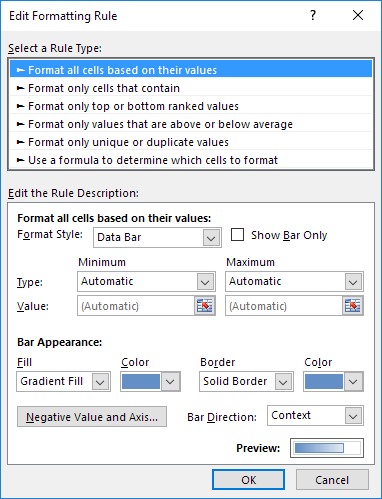
注:直接新しいルールのため、このダイアログボックスを起動するには、ステップ3で、その他のルール]をクリックします。
-
[最小]ドロップダウンリストから番号と値の最大のドロップダウンリストから100を選択番号を入力して、値150を入力してください
-
[OK]を2回クリック。
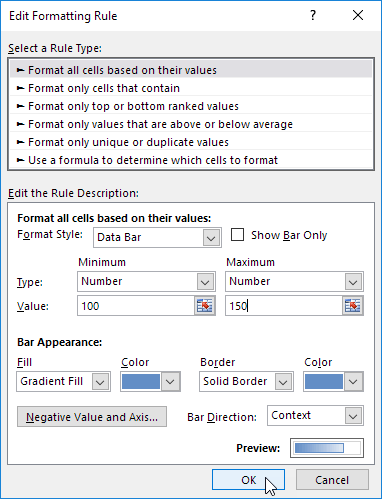
結果。
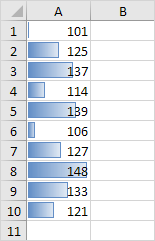
説明:値100(もしあれば)を保持する細胞はデータバーがなく、値150を保持する細胞(もしあれば)は、セル全体を満たすデータバーを有します。他のすべての細胞は比例満たされています。