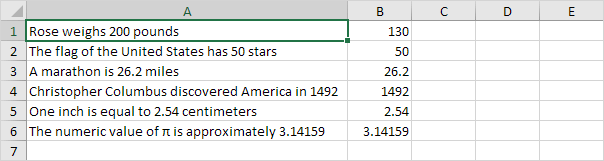ExcelでのFlash塗りつぶし
エクセル2013年以降自動的に抽出したり、自動的にデータを結合するためにフラッシュフィルを使用します。それは、パターンを認識したとき、ExcelでのFlash塗りつぶしにのみ機能します。
フラッシュは、例1を記入
例えば、Excelで使用フラッシュフィルは、以下の列A内の数値を抽出します。
1.まず、あなたがセルB1に値4645を入力して、何をしたいかExcelを伝えます。
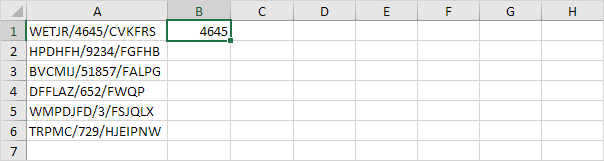
[データ]タブ2.、データツール群で、フラッシュ塗りつぶし(またはCtrlキーを押しながらE)をクリックします。

結果:
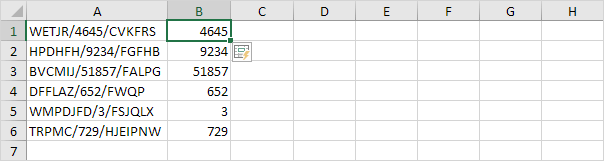
フラッシュは実施例2を記入
例えば、以下のA列の最後の名前とメールアドレスを作成するには、以下の列Bの最初の名前に参加するにはExcelで使用フラッシュフィルを。
1.まず、あなたがセルC1に正しいメールアドレスを入力して、何をしたいかExcelを伝えます。
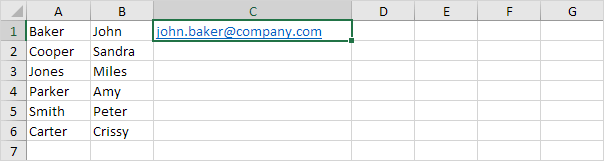
[データ]タブ2.、データツール群で、フラッシュ塗りつぶし(またはCtrlキーを押しながらE)をクリックします。

結果:
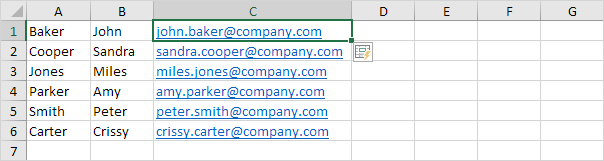
フラッシュは実施例3を記入
たとえば、Excelで使用するフラッシュフィルは、以下の列Aの番号を再フォーマットします。
1.まず、あなたがセルB1に正しい社会保障番号を入力することにより、何をしたいかExcelを伝えます。
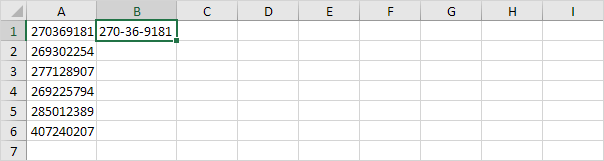
[データ]タブ2.、データツール群で、フラッシュ塗りつぶし(またはCtrlキーを押しながらE)をクリックします。

結果:
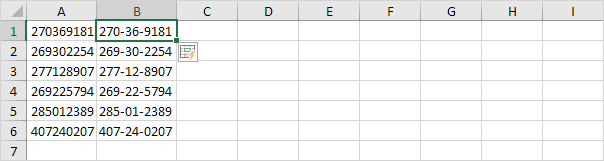
フラッシュフィル制限
フラッシュフィルは素晴らしいExcelのツールです。しかし、それはいくつかの制限があります。例えば、Excelで使用フラッシュフィルは、以下の列A内の数値を抽出します。
1.まず、あなたがセルB1に値130を入力することで何をしたいかExcelを伝えます。
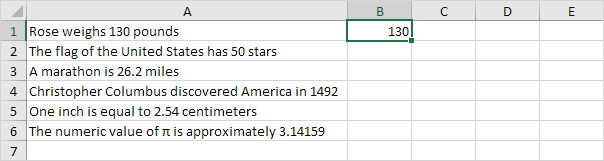
[データ]タブ2.、データツール群で、フラッシュ塗りつぶし(またはCtrlキーを押しながらE)をクリックします。

結果:
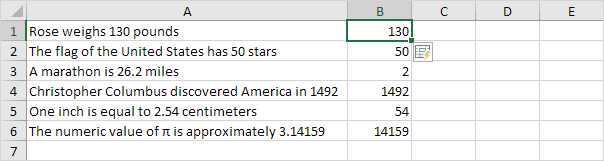
注:フラッシュフィルが正しく進数(小数点の後に数字のみ)を抽出しませんでした。
3.フラッシュフィルは時々少しの助けを必要とします。すぐにステップ2を実行した後、26.2にセルB3の値を変更し、Excelが正しくあなたのためのすべての他の小数点以下の数字を抽出します。
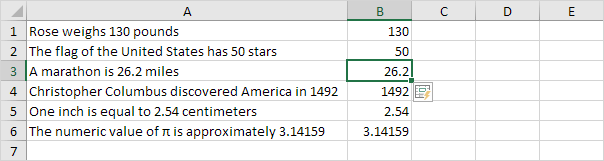
ソース・データが変化したときにExcelで4フラッシュフィルが自動的にあなたの結果を更新しません。あなたは200にセルA1に番号を変更した場合、ExcelはセルB1の番号は更新されません。