ExcelでFORECAST関数
FORECAST.LINEAR forecast.linear#| リンクします。#forecast.ets [FORECAST.ETS] | 予測シート
ExcelでFORECAST(またはFORECAST.LINEAR)関数は、線形トレンドに沿って、将来の値を予測します。 ExcelでFORECAST.ETS機能は、アカウントの季節にかかる指数トリプルスムージングを使用して、将来の値を予測します。
注:FORECAST関数は古い関数です。 Microsoft Excelは、全く同じ結果を生成する新しいFORECAST.LINEAR機能を使用することをお勧めします。
FORECAST.LINEAR
下記1. FORECAST.LINEAR関数は、線形トレンドに沿って、将来の値を予測します。
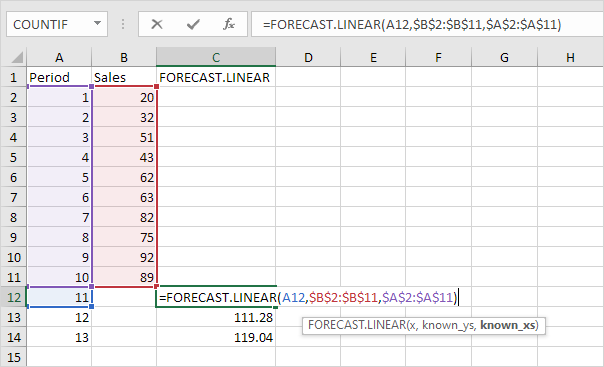
説明:我々はFORECAST.LINEAR機能ダウンをドラッグし、絶対参照($ B $ 2:$ B $ 11、$ A $ 2:$ A $ 11)が相対参照(A12)は、A13とA14に変更しながら、同じとどまります。
2.セルC11に値89を入力範囲A1を選択:C14および リンク挿入散布図を。
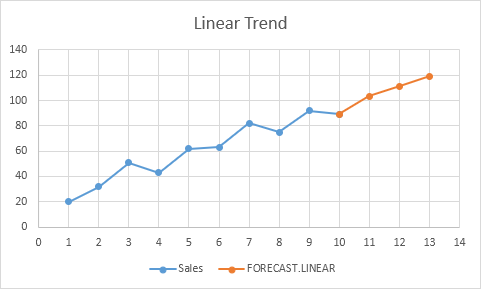
注: `リンクを追加する場合:Excelのグラフに/例 – トレンドライン[トレンドライン]`を、Excelでグラフの方程式を表示することができます。この式は、同じ将来の値を予測します。
FORECAST.ETS
FORECAST.ETSは、Excel 2016で機能以降の季節パターンを検出することができます偉大な機能です。
-
FORECAST.ETSは、以下の機能指数トリプルスムージングを使用して、将来の値を予測します。
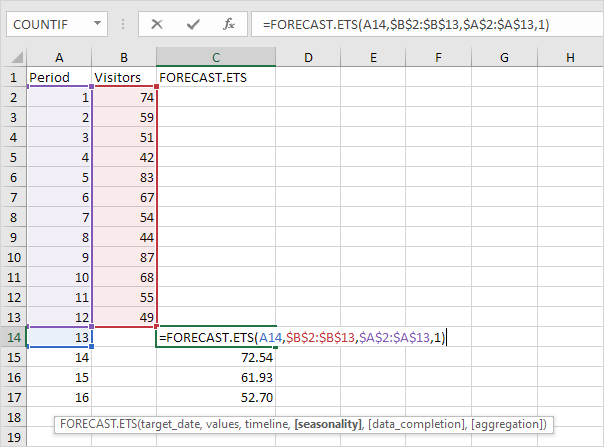
注:最後の3つの引数はオプションです。第四の引数は、季節パターンの長さを示します。 1のデフォルト値は、季節が自動的に検出されていることを示します。
セルC13に値49を入力します、範囲A1を選択:C17をし、直線とマーカー付き散布図を挿入します。
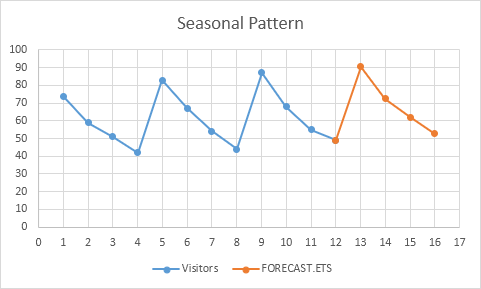
3.あなたは、季節パターンの長さを見つけるために、FORECAST.ETS.SEASONALITY機能を使用することができます。チャートを見た後、あなたはおそらくすでに答えを知っています。
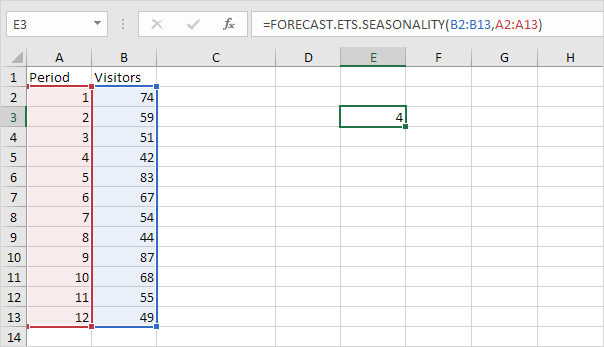
結論:FORECAST.ETS機能を使用する場合、この例では、あなたはまた、第四引数に値4を使用することができます。
予測シート
自動的に視覚的な予測ワークシートを作成するために、Excel 2016以降で予測シートのツールを使用してください。
1.範囲A1を選択:B13は、上に示しました。
[データ]タブ2.、予測グループで、予測のシートをクリックします。
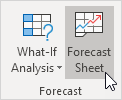
Excelは、以下に示すダイアログボックスを起動します。
場合予報端3等、季節的パターンの長さを設定し、自動的にまたは手動で季節を検出する、信頼間隔(デフォルトでは95%)に設定し、指定
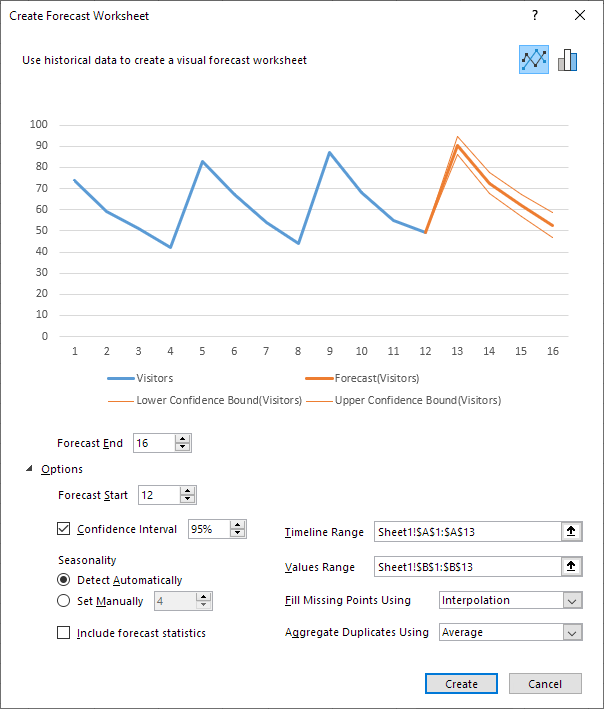
-
[作成]をクリックします。
このツールは、FORECAST.ETS機能を使用し、同じ将来値を計算します。下限と上限信頼限界は素晴らしいボーナスです。
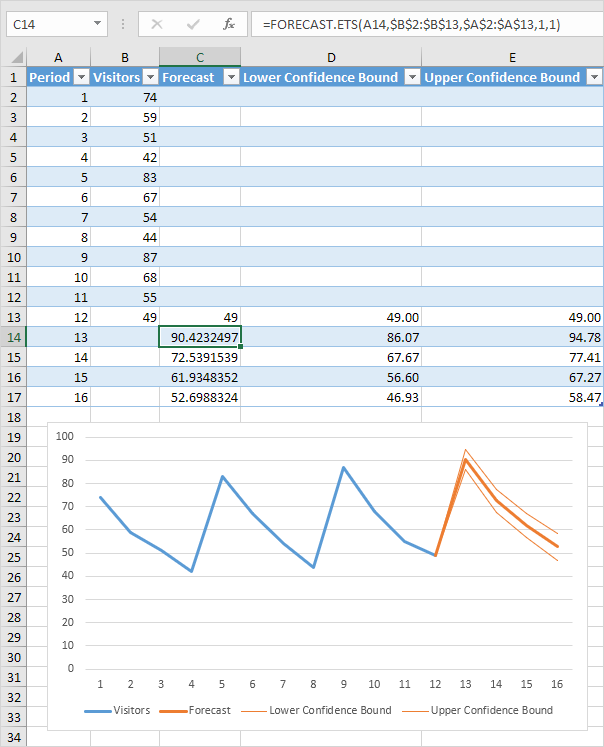
説明:期間13で、我々は、訪問者の数は86と94の間になると95%確信でき