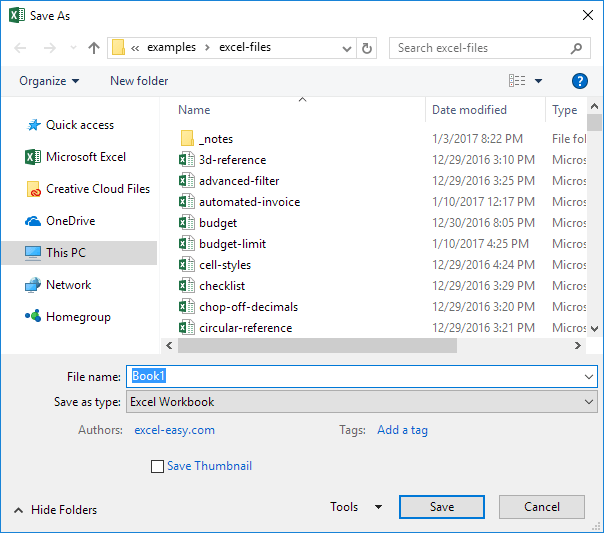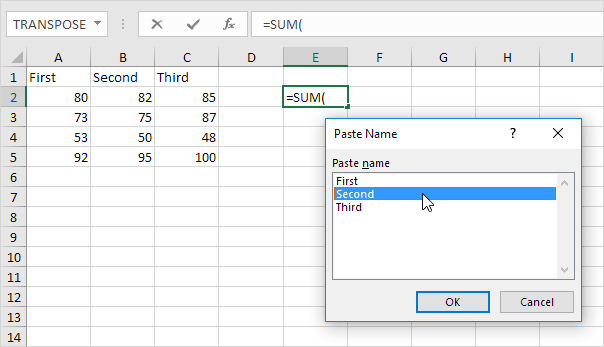Excelでファンクションキー
ファンクションキーは、あなたの速度を上げるために、キーボードの代わりに、マウスを使って物事を行うことができます。
F1
Excelのヘルプが表示されます。
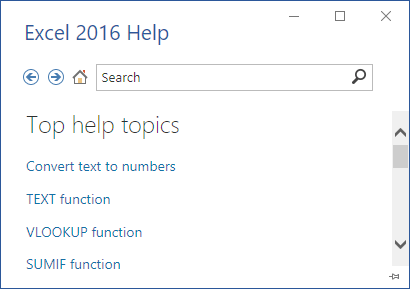
F2
アクティブセルの内容の末尾にカーソルを移動させます。
例えば、以下のセルB6とF2キーを押しを選択します。
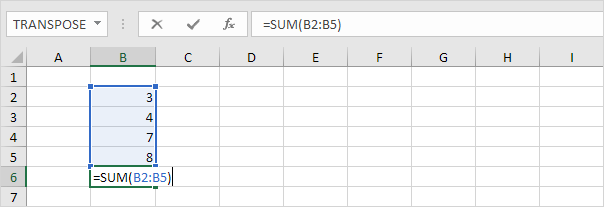
注:セル内で直接編集する(ファイル、オプション、拡張、編集オプション)をし、数式バーに挿入ポイントを移動するF2キーを押す許可するオフにします。
セル参照の全4種類の貫通F4
サイクル(絶対、混合基準(2×)と比較して)。例えば、以下の選択セルB5、 、数式バーをクリックまたはG2の右側にカーソルを移動し、F4を押し
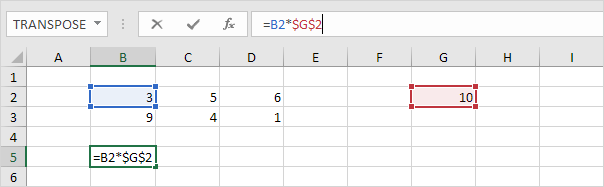
注意:あなたはセルを編集していない場合は、可能であれば、F4は、最後のアクションを繰り返し||||。 | [[F5] F5
OK、セルC15を選択するために、例えば移動するためのダイアログボックスを表示リファレンスボックスで、C15を入力し、クリック
注意:あなたも選択することができます。名前付き範囲、または迅速などの数式、コメント、条件付き書式、定数、データ検証、
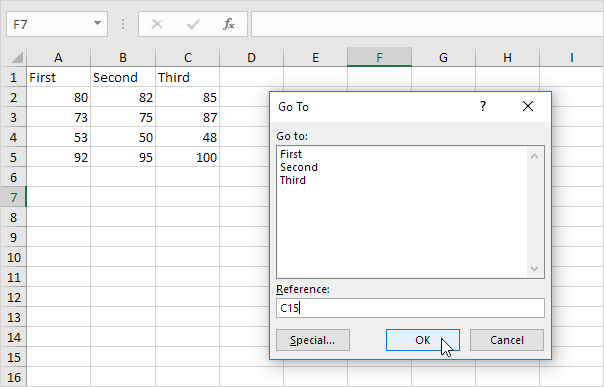
移動`/例分割[分割]
:それはリンク`てきました。 [F7] F7
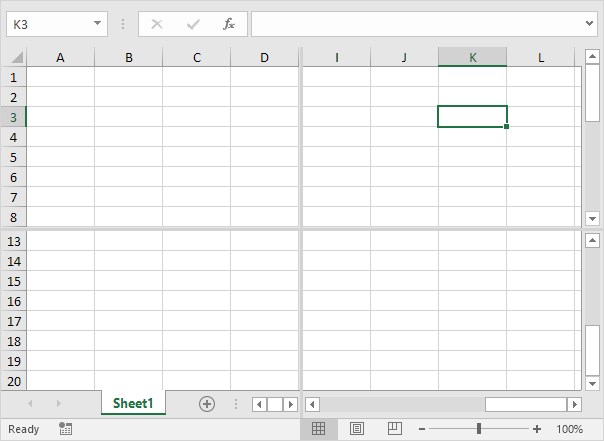
link:/examples-spell-check
=== F8
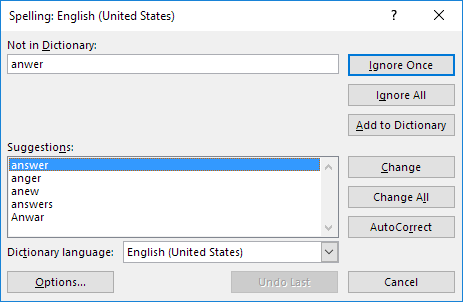
拡張モードをオフ/オンにします。モードを拡張した場合は、セルA1を選択し、押し→と↓数回オンになっています。
注:拡張モードは、オフにSHIFTキーを押しダウンホールド→と↓数回されている場合。
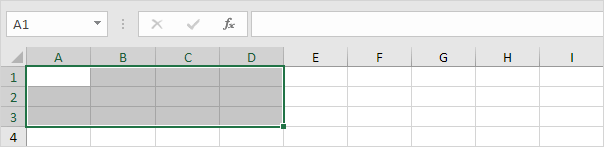
[F9] F9
ワークブックを計算します。デフォルトでは、この値を変更するたびに、Excelが自動的にワークブックを計算します。 (計算グループでは、数式]タブで、[計算オプション]をクリックし、手動)手動計算をオンにして、5から6に、セルA1の値を変更
F9キーを押します。

注:セルを編集している場合、F9は独自の結果と式を置き換えます。

[F10] F10
ショーのキーのヒント(Altキーを押すのと同じ)。キーのヒントは、あなたがすぐにマウスを使用せずに、リボンで利用可能な任意のタスクを実行することができます。
[F11] F11

/例チャートシート選択した範囲の[グラフシート] “リンクを作成します。
link:/examples-chart-sheet
=== F12
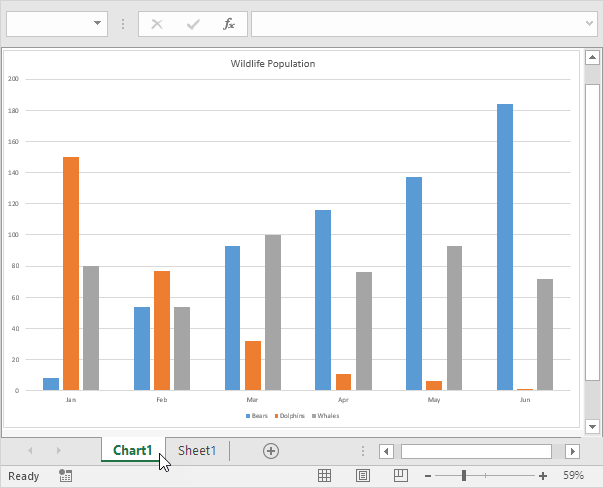
名前を付けて保存]ダイアログボックスを表示します。
注:デフォルトのファイルの場所を変更するには、[ファイル]タブで、[オプション]、[保存]をクリックします。