Excelでセルをロックする方法
ロックのすべての細胞 | ロック特定の細胞 | リンク#ロック式細胞[ロック式細胞]
あなたが編集されてから細胞を保護したい場合は、Excelのセルをロックすることができます。
ロックのすべての細胞
デフォルトでは、すべてのセルがロックされています。ワークシートを保護するまでは、セルをロックしても効果はありません。
すべてのセルを選択します。

2.右クリックして、[セルの書式設定(またはCtrlキーを押しながら+ 1)をクリックします。
保護]タブ3.、あなたはすべてのセルがデフォルトでロックされていることを確認することができます。
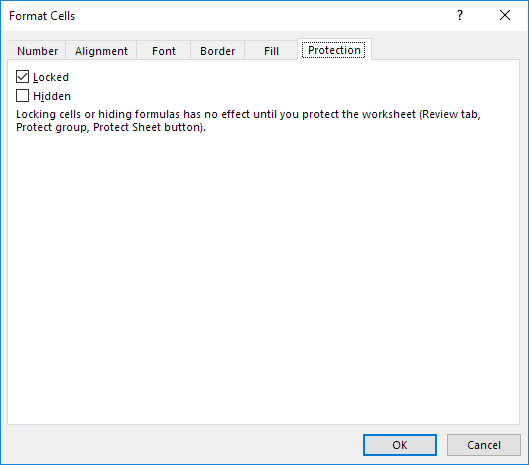
-
[OK]をクリックするか、キャンセルします。
すべてのセルは現在ロックされています。ワークシートの保護を解除するには、右のワークシートのタブをクリックし、[シート保護の解除]をクリックします。ダウンロード可能なExcelファイルのパスワードは、「簡単」です。
ロック特定細胞
Excelで特定の細胞、最初のロック解除すべてのセルをロックします。次に、特定のセルをロックします。最後に、シートを保護します。
すべてのセルを選択します。

2.右クリックして、[セルの書式設定(またはCtrlキーを押しながら+ 1)をクリックします。
保護]タブ3.は、ロック]チェックボックスをオフにし、[OK]をクリックします。
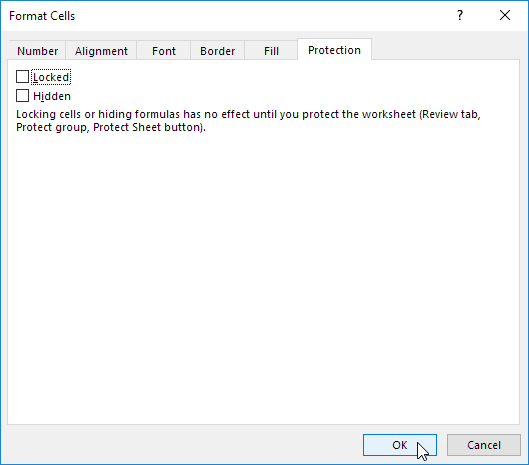
例えば4、セルA1とセルA2を選択します。
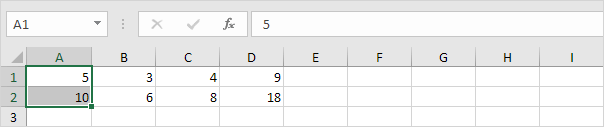
5.右クリックして、[セルの書式設定(またはCtrlキーを押しながら+ 1)をクリックします。
保護]タブ6.は、ロックチェックボックスをオンにし、[OK]をクリックします。
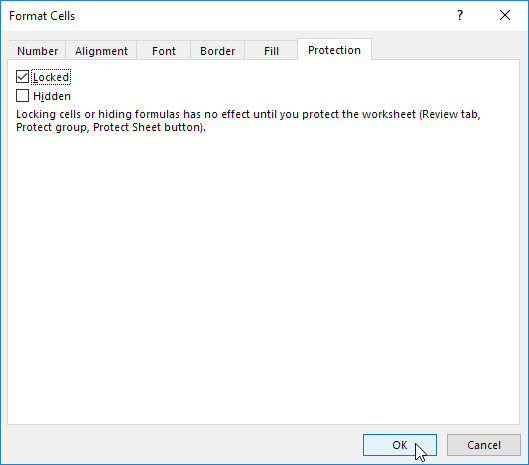
ワークシートを保護するまでは、再び、セルをロックしても効果はありません。
セルA1とセルA2は、現在ロックされています。これらのセルを編集するには、シートの保護を解除する必要があります。ダウンロード可能なExcelファイルのパスワードは、「簡単」です。あなたはまだ他のすべてのセルを編集することができます。
ロック式細胞
数式を含むすべてのセルをロックするには、最初にすべてのセルのロックを解除します。次は、すべての式のセルをロックします。最後に、シートを保護します。
すべてのセルを選択します。

2.右クリックして、[セルの書式設定(またはCtrlキーを押しながら+ 1)をクリックします。
保護]タブ3.は、ロック]チェックボックスをオフにし、[OK]をクリックします。
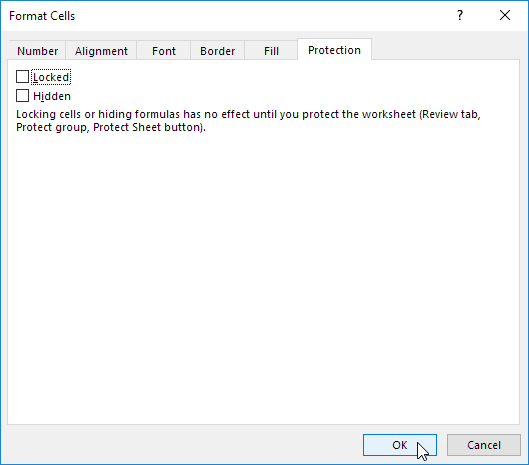
[ホーム]タブの[4.編集グループで、検索と選択]をクリックします。
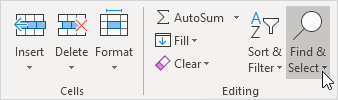
移動するための特別なをクリックします5.。
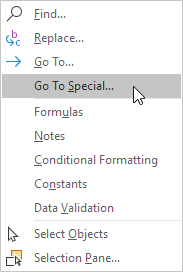
-
[数式し、[OK]をクリックします。
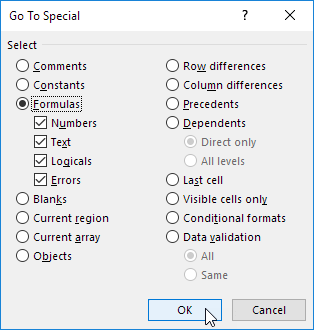 Excel selects all formula cells.
Excel selects all formula cells.
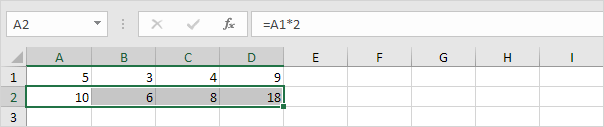
-
CTRL + 1
保護]タブ8.は、ロックされたチェックボックスをオンにし、[OK]をクリックします。
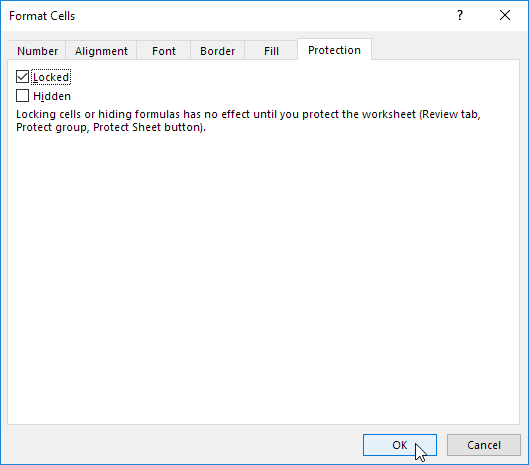
注:あなたはまた、非表示のチェックボックスをチェックすると、彼らは、セルA2、B2、C2またはD2を選択すると、ユーザーは、数式バーに数式を表示することはできません。
ワークシートを保護するまでは、再び、セルをロックしても効果はありません。
すべての数式セルは現在ロックされています。これらのセルを編集するには、シートの保護を解除する必要があります。ダウンロード可能なExcelファイルのパスワードは、「簡単」です。あなたはまだ他のすべてのセルを編集することができます。