Excelでのオプションを貼り付け
この例では、Excelのさまざまな貼り付けオプションを示しています。 B4:セルB5は、以下の範囲B2の和を計算するSUM関数を含みます。さらに、我々は黄色と追加の境界線にこのセルの背景色を変更しました。
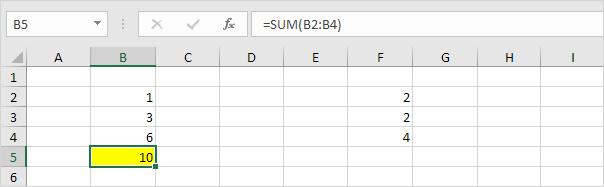
貼り付け[[貼り付け]
貼り付けのオプションは、すべてのものを貼り付けます。
-
[セルB5、右クリックし、[コピー(またはCtrlキーを押しながら+ C)をクリックしてください。
2.次に、[選択セルF5、右クリックし、「オプションを貼り付け:」下の貼り付け]をクリック(またはCtrlキーを押しながら+ V)。
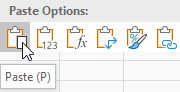
結果。
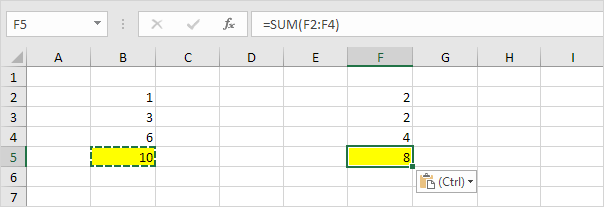
の値
値オプションは、式の結果を貼り付けます。
-
[セルB5、右クリックし、[コピー(またはCtrlキーを押しながら+ C)をクリックしてください。
そして2.次に、選択セルD5、右クリックして、下の値をクリックして「貼り付けのオプション:」
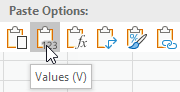
結果。
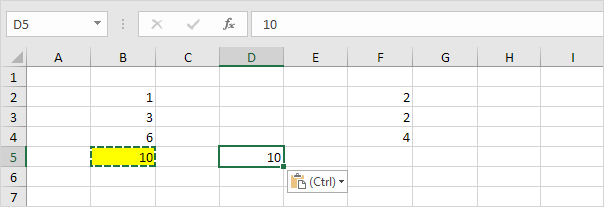
注:すぐに自身の結果、選択セルB5、F9キーを押し(編集式に)F2キーを押してセルB5の数式を交換します。
】式
数式オプションは、式を貼り付けます。
-
[セルB5、右クリックし、[コピー(またはCtrlキーを押しながら+ C)をクリックしてください。
そして2.次に、選択セルF5、右クリックして、下の式をクリックして「オプションを貼り付けます。」
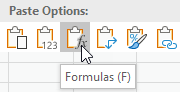
結果。
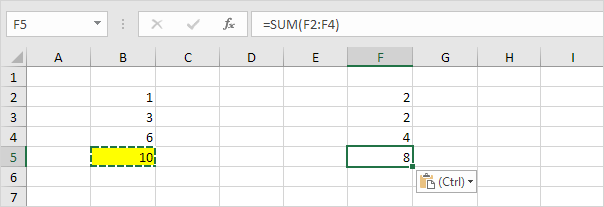
書式
フォーマットオプションは、書式設定を貼り付けます。
-
[セルB5、右クリックし、[コピー(またはCtrlキーを押しながら+ C)をクリックしてください。
2.次に、[選択]セルD5、右クリックして、下の書式]をクリックし「オプション貼り付け:」
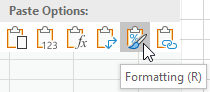
結果。
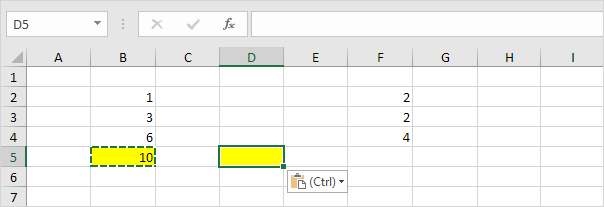
注: 書式ペインタはコピー/ペーストしても迅速にフォーマットします。
して貼り付け
より多くのオプションを貼り付け、多くの特別なダイアログボックスの提供を貼り付けます。貼り付け]ダイアログボックスを起動するには、次の手順を実行します。
-
[セルB5、右クリックし、[コピー(またはCtrlキーを押しながら+ C)をクリックしてください。
2.次に、セルD5、右クリックを選択し、[貼り付け]をクリックします。
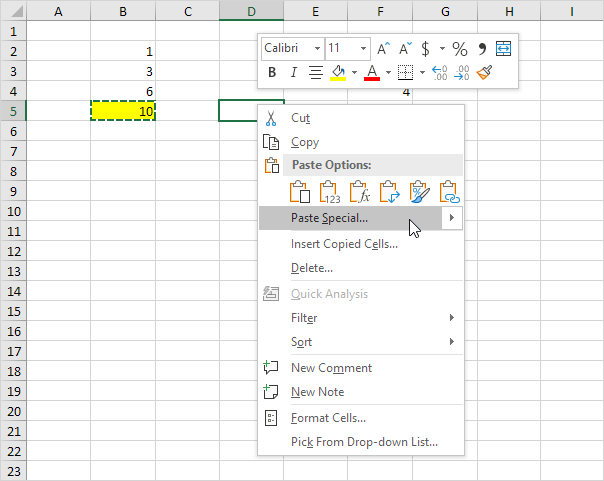
特別なダイアログボックスが表示されますを貼り付けます。
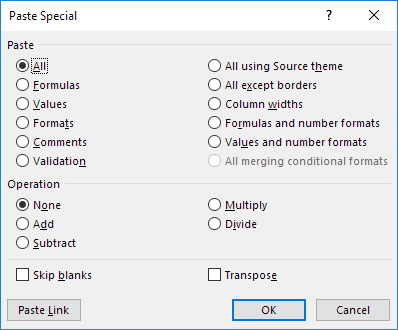
注:ここで、あなたはまた、上述のペーストのオプションを見つけることができます。また、検証基準は、国境、列幅、数式や数値フォーマット、値、および番号の形式を除くソースのテーマ、すべてを使用し、コメントだけを貼り付けることができます。 /例 – クイック操作[迅速なオペレーション] スキップ空白 とリンク:/例-転置[転置また リンクを実行するために特別ダイアログボックスを貼り付けを使用することができます]
データ。