グラフのデータ範囲を簡単に変更(Microsoft Excel)
Excelは、データテーブルのデータに基づいてグラフを作成する場合に最適です。グラフウィザードでは、データテーブル全体をすばやく識別できます。または、データテーブルの一部を選択し、グラフウィザードを使用して、その部分だけに基づいてグラフを作成することもできます。
グラフのデータ範囲を頻繁に変更する場合、グラフウィザードを継続的に起動してデータ範囲参照を変更するのは面倒になる可能性があります。たとえば、数年分のデータを含むデータテーブルがある場合、最初の5年分のデータに基づくグラフを表示してから、グラフがの別のサブセットを参照するようにデータ範囲を変更することができます。データ。チャートウィザードで十分な頻度で変更を加えれば、ウィザードよりも簡単に(そしてより確実に)変更を行う方法を探し始めます。
これを行う1つの方法は、名前付き範囲といくつかのワークシート関数を使用することです。グラフがワークシートに埋め込まれているが、ワークシートがソースデータが配置されているワークシートとは異なるとします。グラフと同じシートに、「開始」および「終了」インジケータとして機能する2つの入力セルを作成します。これらの2つのセルにFromYearとToYearのような名前を付けます。
データワークシート(グラフのないもの。「ソースデータ」と呼びます)では、データは毎年別々の列に配置され、各行に一連のコスト要因が配置されています。テーブルを列Fから開始し、年を行2に配置します。コスト係数を列Eに配置し、行3から開始します。年の上に列文字と同じ大文字を配置し、列Dに数値を配置します。これは、データの行番号と同じです。 (図1を参照)

図1.データ準備の最初のフェーズ。
この例では、他のワークシートに埋め込まれているグラフは、rangeF2:I5のデータに基づいています。グラフについて特別なことは何もありませんが、準備中の変更により動的になり、したがってはるかに便利になります。
セルB1に次の数式を配置することから始めます:
="Trends For " & IF(FromYear=ToYear,FromYear,FromYear & " to " & ToYear)
この数式は、後でグラフに使用する動的なタイトルを提供します。セルB1にaddrTitleという名前を付けてから、セルB2に次の数式を配置します。
="'Source Data'!$" & INDEX($F$1:$I$1,1,MATCH(FromYear,$F$2:$I$2)) & "$" & D2 & ":$" & INDEX($F$1:$I$1,1,MATCH(ToYear,$F$2:$I$2)) & "$" & D2
B2の数式をセルB3:B5にコピーします。この数式は、X軸の値とデータ系列の目的の範囲を表すアドレス文字列を返します。数式によって返される実際の範囲は、他のワークシートのFromYearセルとToYearセルに入力した値によって異なります。わかりやすくするために、列Aにいくつかのラベルを入力できます(図2を参照)。

図2.データ準備の第2フェーズ。
次に、B2:B5の範囲の各セルに名前を付ける必要があります。 B2を選択し、名前ボックス(列Aのすぐ上)に名前「addrXVal」(引用符なし)を入力します。同様に、B3をaddrCost1、B4をaddrCost2、B5をaddrCost3と名付けます。
次のステップは、チャートの作成に使用できる名前付き数式をいくつか作成することです。 [挿入] | [挿入]を選択します名前| [定義]をクリックして、[名前の定義]ダイアログボックスを表示します。 (図3を参照)
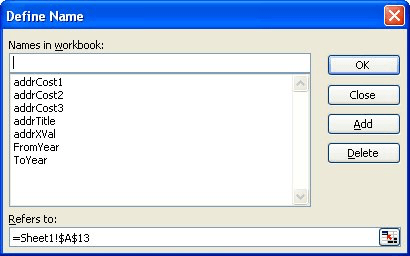
図3. [名前の定義]ダイアログボックス。
ダイアログボックスの上部にある名前領域で、「rngXVal」(引用符なし)と入力し、[参照先]ボックスに次のように入力します。
=INDIRECT(addrXVal)
同じダイアログボックスを使用して、同じタイプの間接式を使用して範囲addrCost1、addrCost2、およびaddrCost3をそれぞれ参照する追加の名前(rngCost1、rngCost2、およびrngCost3)を定義します。
これで、チャートの参照を更新する準備が整いました。
チャートを右クリックして[ソースデータ]を選択し、[シリーズ]タブが表示されていることを確認します。 (図4を参照)
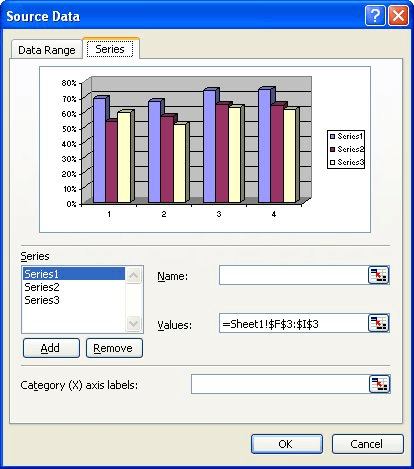
図4. [ソースデータ]ダイアログボックスの[シリーズ]タブ。
ダイアログボックスの左側にリストされているデータ系列ごとに、定義した名前に従って名前と値を入力します。したがって、Cost1シリーズの場合、名前= ‘ソースデータ’!addrCost1および値= ‘ソースデータ’!rngCost1を入力します。他の各データシリーズにも同様の参照と名前を使用します。
入力する参照には、アポストロフィ内にワークシートの名前(ソースデータ)を含める必要があることに注意してください。カテゴリ(X)内
入力できる軸ラベル参照= ‘ソースデータ’!rngXVal。
これが完了すると、FromYearセルとToYearセルで開始年と終了年を変更でき、Excelは、指定したデータを表すようにグラフを自動的かつ即座に更新します。
さらに、グラフのタイトルをまだ追加していない場合は、追加してください。グラフを右クリックして[グラフオプション]を選択し、[タイトル]タブを表示します。 (図5を参照)
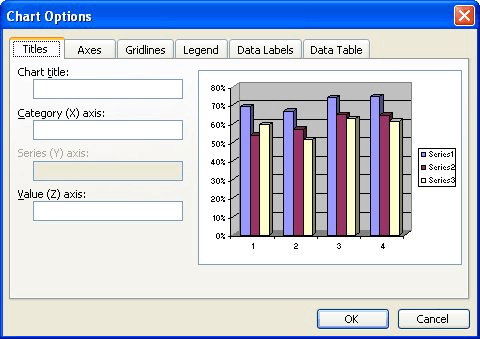
図5. [チャートオプション]ダイアログボックスの[タイトル]タブ。
[グラフのタイトル]ボックスに必要なものを入力し(すぐに置き換えます)、[OK]をクリックします。チャートのタイトルはすでに選択されているはずですが、選択されていない場合は、一度クリックしてください。タイトルの周りに選択ボックスが表示されます。数式バーに次のように入力します:
='Source Data'!addrTitle
グラフのタイトルは、タイトル文字列を含むセルにリンクされ、FromYear値とToYear値を変更するたびに動的に更新されます。
_ExcelTips_は、費用効果の高いMicrosoftExcelトレーニングのソースです。
このヒント(2376)は、Microsoft Excel 97、2000、2002、および2003に適用されます。Excel(Excel 2007以降)のリボンインターフェイス用のこのヒントのバージョンは、次の場所にあります。
link:/ excelribbon-Easily_Changing_Chart_Data_Ranges [簡単に変更できるグラフのデータ範囲]。