マウスの選択を遅くする(Microsoft Excel)
マウスを使用しているときに、かなりの数のセルを選択するのが難しい場合があることに気付いたかもしれません。画面の下部を超えてマウスを動かすと、行の圧縮が速すぎて選択できない場合があります。マウスを画面の上部に戻すと、行が反対方向にジッパーで移動します。
些細なことのように聞こえるかもしれませんが、この問題の最も一般的な解決策の1つは、キーボードをマウスと組み合わせて使用して選択を行うことです。これを行う最も簡単な方法は、選択の開始時にセルをクリックし、Shiftキーを押しながら選択を終了する場所をクリックすることです。
ただし、キーボードを使用せず、マウスのみに依存する場合は、オプションが少し制限されます。おそらく最良のアイデアは、新しいマウスを入手することです。ボタンの間にスクロールホイールがあるマウスが便利です。ホイールを使用して、はるかに遅い速度でスクロールできます。
これらの解決策のいずれかを除けば、スクロール時のマウスの使用を微調整できる場合があります。 Excelには、実際には2つのスクロール速度が含まれています。セルを選択するときに遅い速度を使用するには、ワークシートのタブが表示されている場所にマウスを下に移動します。これは、比較的適度な速度で下にスクロールします。ワークシートのタブの下にマウスを移動すると、スクロールがフルスピードモードになります。上にスクロールするための「中速」ゾーンは列インジケーター(A、B、Cなど)であり、高速ゾーンはその上にあります。これらのスクロール速度の実際の違いは、コンピューターの速度と、システムで実行されている他のタスクの数によって異なります。
試す最後のオプションは、Windows自体を使用してマウスの速度を遅くすることです。 Windows XPを使用している場合は、[スタート]ボタンをクリックし、[スタート]メニューから[コントロールパネル]を選択するだけです。その時点から何をするかは、コントロールパネルの構成方法によって異なります。
コントロールパネルをカテゴリビューで表示している場合は、「カテゴリを選択してください」というメッセージが表示されます。次の手順に従ってください:
。 [プリンタとその他のハードウェア]リンクをクリックします。
。マウスリンクをクリックします。
コントロールパネルをクラシックビューで表示している場合は、コントロールパネルで使用できるさまざまなアプレットのアイコンが表示されます。マウスアプレットをダブルクリックします。
使用しているコントロールパネルビューに関係なく、この時点で[マウスのプロパティ]ダイアログボックスが表示されているはずです。 [モーション]タブまたは[ポインターオプション]タブが表示されていることを確認します。 (図1を参照)
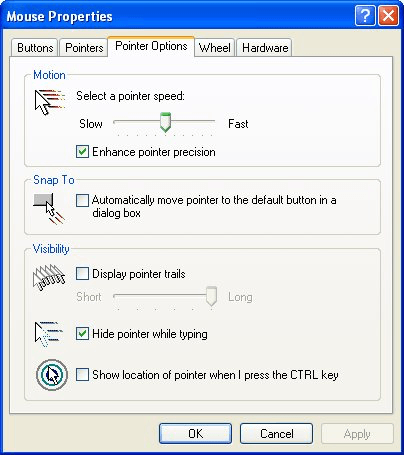
図1. [マウスのプロパティ]ダイアログボックス。
マウスの速度設定を調整して、低速(左)に近づけます
サイドで、[OK]をクリックします。必要な速度が得られるように、設定を少し試す必要があるかもしれません。
_ExcelTips_は、費用効果の高いMicrosoftExcelトレーニングのソースです。
このヒント(2422)は、Microsoft Excel 97、2000、2002、および2003に適用されます。Excel(Excel 2007以降)のリボンインターフェイス用のこのヒントのバージョンは、次の場所にあります。
linkマウスの選択を遅くする。