2レベル軸ラベル(Microsoft Excel)
Excelはグラフの作成に優れています。一部のタイプのデータでは、グラフに2レベルの軸ラベルが必要になる場合があります。たとえば、グラフのX軸に沿って次のようなものが必要になる場合があります。
Pro | Team | Reg | Pro | Team | Reg ... Eastern US | Western US ...
Excelワークシートでこのような配置を設定するのは簡単ですが、グラフで同じ結果を得るのはそれほど明白ではない場合があります。
先に進み、列のタイトルを希望どおりに反映するようにワークシートを設定します。これらの列タイトルは、最終的にX軸ラベルになります。
次のように設定できます:
| A | B | C | D | E | F | G | 1 | | Eastern US | Western US | 2 | | Pro | Team | Reg | Pro | Team | Reg |
。最初の行で、最初のメジャーグループタイトルをセルB1に入力します。
。 2番目のメジャーグループタイトルをセルE1に入力します。
。セルB2:G2に列ラベルを配置します。
。セルB1:D1を選択し、[結合して中央揃え]ツールをクリックします。 (Excel 2007では、[結合と中央揃え]ツールはリボンの[ホーム]タブの[配置]グループにあります。)これで、最初の主要なグループタイトルが列ラベルの最初のグループの中央に配置されます。
。セルE1:G1を選択し、[結合して中央揃え]ツールをクリックします。 2番目のメジャーグループタイトルは、列ラベルの2番目のグループの中央に配置されます。
。 B1:G2のセルを太字にします。 (これはあなたのデータからそれらを引き離します。)
。セルA3から始めて、行ラベルを列Aに配置します。
。セルB3から始めて、データをテーブルに配置します。
テーブルが完成したら、チャートを作成する準備が整います。最初の2行のすべての見出しを含むデータテーブルを選択して、グラフを作成するだけです。 Excelは、X軸ラベルに2つの行が使用されていることを自動的に認識し、グラフを正しくフォーマットします。 (図1を参照してください。)X軸ラベルはグラフデータの下に表示されるため、ラベル行の順序が逆になります。これは、このヒントの最初に記載したとおりです。
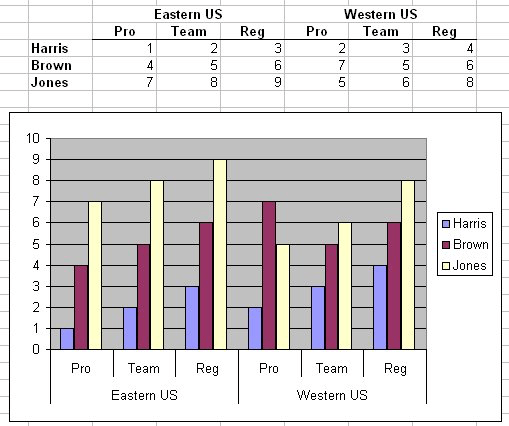
図1.2レベルの軸ラベルはExcelによって自動的に作成されます。
_ExcelTips_は、費用効果の高いMicrosoftExcelトレーニングのソースです。
このヒント(3203)は、Microsoft Excel 97、2000、2002、および2003に適用されます。Excel(Excel 2007以降)のリボンインターフェイス用のこのヒントのバージョンは、次の場所にあります。
linkTwo-Level AxisLabels。