条件付き書式条件を理解する(Microsoft Excel)
Excelには、指定した一連の条件に基づいてセルの内容をフォーマットできる強力な機能が含まれています。これは_条件付き書式_として知られています。_条件付き書式を使用する最初のステップは、もちろん、書式が条件付きである必要があるセルを選択することです。次に、「フォーマット」メニューから「条件付きフォーマット」を選択します。
Excelは、[条件付き書式]ダイアログボックスを表示します。 (図1を参照)
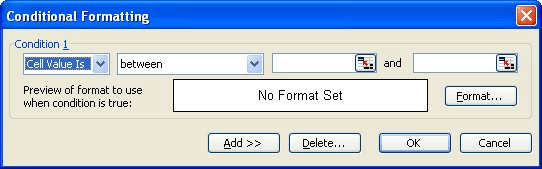
図1. [条件付き書式]ダイアログボックス。
ダイアログボックスの一番上の行は、Excelでテストする条件を指定する場所です。テストできる条件には2つのタイプがあり、それらはダイアログボックスの最初のプルダウンリストで指定されます。 Excelでセル値をテストする(Cell Value Is)か、数式を評価する(Formula Is)ことができます。これらはそれぞれ、効果がまったく異なります。
条件の最初のプルダウンリストが[セル値]に設定されている場合、セルに表示される結果のしきい値を指定できます。次に、2番目のプルダウンリストを使用して、Excelがセル値を調べる方法を指定します。次のいずれかから選択できます:
間等しくない等しい以上等しくない以下以下
以下の間
これらのテスト条件は、セルの表示方法の全範囲をカバーしています。テストを指定すると、テストする実際の値を指定できます。たとえば、セルの値が500を超える場合にExcelで特定の形式を適用する場合は、テストとして大なり記号を選択し、テストのすぐ右側のフィールドに500を入力します。
条件の最初のプルダウンリストが[数式]に設定されている場合、セルに特別な書式を適用するかどうかを決定するための特定の数式を指定できます。これは、[フォーマット]メニューから[条件付きフォーマット]を最初に選択したときに選択したセルとは異なるセルの値にフォーマットが基づいている場合に最も役立ちます。
たとえば、列Aに会社名のリストがあり、列Nにその年にその会社が行ったすべての購入の合計があるとします。売上が一定額を超えた場合は、会社名を太字の赤いタイプで表示することをお勧めします。このタイプのシナリオは、条件付きテストの式を使用するのに最適です。これは、列Aのフォーマットが列Aではなく、列Nの値に基づいているためです。
条件付きテストを完了するには、プルダウンリストで[数式]を選択し、ダイアログボックスのスペースに数式を入力します。数式は、他の値ではなく、真または偽の条件のいずれかに評価される必要があります。たとえば、セルN4が値500を超える場合に、セルA4を条件付きでフォーマットする場合は、数式= N4> 500を使用できます。
_ExcelTips_は、費用効果の高いMicrosoftExcelトレーニングのソースです。
このヒント(2795)は、Microsoft Excel 97、2000、2002、および2003に適用されます。