エクセルINDEX関数を使用した数字の配列を作成する方法
この記事では、Excel2016で数値のリストまたは配列を作成する方法を学習します。
インスタンスでは、数値のリストを順番に取得する必要があります。これは、さらに計算プロセスの数式で使用できます。次に、手動で実行しようとします。その結果、エラーや数式の誤りなど、複数の問題が発生します。
問題を解決する方法は?
まず、このタスクの背後にあるロジックを理解する必要があります。リストを作成するには、最初の番号と最後の番号を知る必要があります。その記録に基づいて、それから公式を作ります。この問題を解決するために、2つのExcel関数を使用します。
。 link:/ lookup-and-reference-excel-row-function [ROW function]
。 link:/ lookup-formulas-excel-indirect-function [INDIRECT function]
一般式:
= ROW ( INDIRECT ( start_ref & " : " & end_ref )
注:この数式は、num1からnum2までの数値のリストを返します。
他の操作式で式を使用するときは、Ctrl + Shift + Enterを使用します。
例:
Excelのいくつかのデータで式を理解しましょう。
まず、このタスクへの簡単な方法を学びます。ここで、数式は5から10までの数値の配列を生成します。
D2セルに数式を記述します。
式:
= ROW ( 5:10 )
5:Start_num
10:end_num
説明:数式がセルで使用された後、セルの単一の出力は、以下のgifに5として表示されます。しかし、配列はセル内にあります。数式バーの数式をクリックしてF9キーを押すと、セルに配列= \ {5;が表示されます。 6; 7 ; 8; 9; 10)、結果の配列。
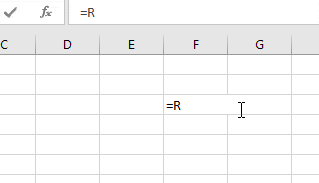
上記のgifは、配列を取得するプロセスを説明しています\ {5; 6; 7 ; 8; 9; 10}ここで、入力として提供された数値と、配列に対して実行される操作を取得すると、が得られます。
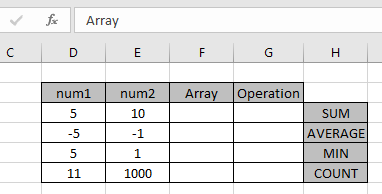
ストレートアレイ
最初の配列には、上記の一般式を使用した式を使用します。式を使用します:
= ROW ( INDIRECT ( D3 & ":" & E3 ) )
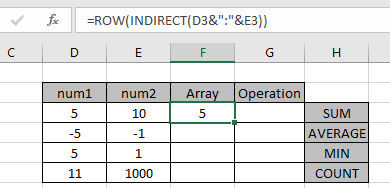
説明:数式がセルで使用された後、セルの単一の出力は、以下のgifに5として表示されます。しかし、配列はセル内にあります。数式バーの数式をクリックしてF9キーを押すと、セルに配列= \ {5;が表示されます。 6; 7 ; 8; 9; 10}、結果の配列。
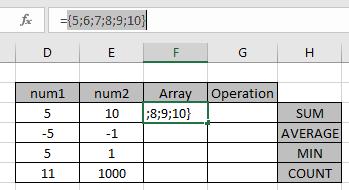
F9ショートカットを使用すると、配列は上の画像のようになります。
操作:5から10までの数の合計を見つけます。
このために、配列数式でSUM関数を使用します。
G3セルの数式を使用します。
{ = SUM ( ROW ( INDIRECT ( D3 & ":" & E3 ) ) )}
説明:
上記は、配列の合計= 5 + 6 + 7 + 8 + 9 + 10 = 45
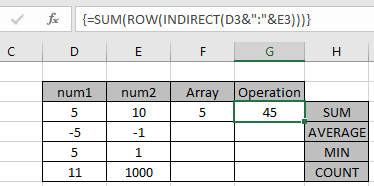
を見つけます。配列数式はSUM関数で正常に機能し、値を45として返します。
注:この数式は、num1からnum2までの数値のリストを返します。
他の操作式で式を使用するときは、Ctrl + Shift + Enterを使用します。中括弧は同じものについて上の画像に示されています。
負の数:配列
2番目の配列には、上記で説明した一般式を使用して、以下の式を使用します。式を使用します。
= ROW ( INDIRECT ( 1 & ":" & 5) ) - 6
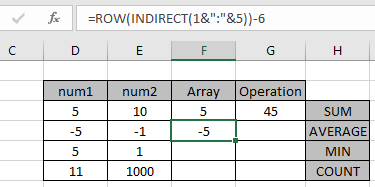
説明:数式がセルで使用された後、セルの単一の出力は、以下のgifに-5として表示されます。しかし、配列はセル内にあります。数式バーの数式をクリックしてF9キーを押すと、セルに配列= \ {-5;が表示されます。 -4; -3; -2; -1}、結果の配列。
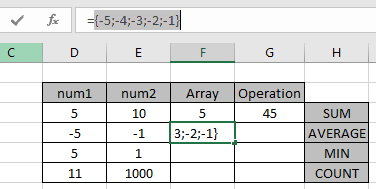
F9ショートカットを使用すると、配列は上の画像のようになります。
操作:-5から-1までの数の平均を見つけます。
このために、配列数式でAVERAGE関数を使用します。
G3セルの数式を使用します。
{ = AVERAGE ( ROW ( INDIRECT ( 1 & ":" & 5 ) ) - 6 )}
説明:上記は、配列の平均=(-5)(-4)(-3)+(-2)
を検出します。 (-1)/ 5 = -3.0
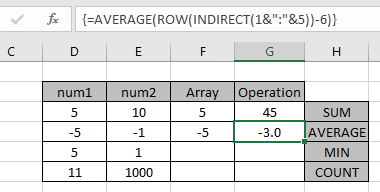
配列数式はAVERAGE関数で正常に機能し、値を-3.0として返します。
逆順:配列
3番目の配列には、上記で説明した一般式を使用して、以下の式を使用します。ここでは、終了番号は1に固定されているため、配列はn対1になります。
式を使用します:
= ABS ROW ( INDIRECT ( E5 & ":" & D5 ) ) - ( D5 + 1 ) )
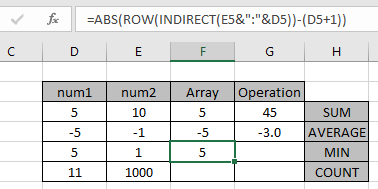
説明:数式がセルで使用された後、セルの単一の出力は、以下のgifに5として表示されます。しかし、配列はセル内にあります。数式バーの数式をクリックしてF9キーを押すと、セルに配列= \ {5;が表示されます。 4; 3; 2; 1}、結果の配列。
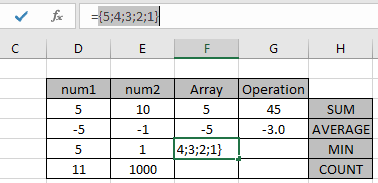
F9ショートカットを使用すると、配列は上の画像のようになります。
操作:5から1までの数値の配列から最小値を見つけます。
このために、配列数式でMIN関数を使用します。
G3セルの数式を使用します。
{ = MIN ( ABS ( ( ROW ( INDIRECT ( E5 & ":" & D5 ) ) - ( D5 + 1 ) ) )
説明:上記は、配列\ {5;から最小値を見つけます。 4; 3; 2; 1} = 1。
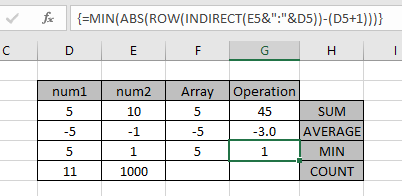
説明:上記は、配列\ {5;から最小値を見つけます。 4; 3; 2; 1} = 1。
配列数式はMIN関数で正常に機能し、値を1として返します。
Excelで数値の配列を作成する方法を学んだことを願っています。ここでExcelのその他の条件式を調べてください。 Excel 2016、2013、および2010で条件付き書式を実行できます。この記事に関して未解決のクエリがある場合は、以下に言及してください。私たちはあなたを助けるでしょう。
関連記事:
link:/ Tips-countif-in-microsoft-excel [ExcelでCountif関数を使用する方法]
link:/ excel-range-name-expanding-references-in-excel [Expanding References in Excel]
link:/ excel-generals-relative-and-absolute-reference-in-excel [Excelの相対参照と絶対参照]
link:/ excel-generals-shortcut-to-toggle-between-absolute-and-relative-references-in-excel [Excelの絶対参照と相対参照を切り替えるショートカット]
link:/ lookup-formulas-dynamic-worksheet-reference [Dynamic Worksheet Reference]
link:/ excel-range-name-all-about-named-ranges-in-excel [Excelの名前付き範囲のすべて]
link:/ information-formulas-total-number-of-rows-in-range-in-excel [Excelの範囲内の行の総数]
link:/ excel-range-name-dynamic-named-ranges-in-excel [Excelの動的な名前付き範囲]
人気の記事
link:/ excel-generals-how-to-edit-a-dropdown-list-in-microsoft-excel [ドロップダウンリストを編集する]
link:/ excel-range-name-absolute-reference-in-excel [Excelでの絶対参照]
link:/ Tips-conditional-formatting-with-if-statement [条件付き書式の場合]
link:/ lookup-formulas-vlookup-by-date-in-excel [Vlookup by date]
link:/ excel-text-editing-and-format-join-first-and-last-name-in-excel [Excelで姓名を結合]