Excelで相対行インデックスを取得します
この記事では、Excelで相対ROWインデックスを取得する方法について学習します。
たとえば、データがあり、インデックス列を持つデータのインデックスをマークする必要があります。ただし、問題は、データがワークシートの1行目から始まらないことです。したがって、ROW関数と単純なロジックを使用して、データのインデックスを取得します。まず、ROW関数について理解してみましょう。
ROW関数は、セルまたはセル参照の行番号を返します。指定されたセル参照の数値を返します。
構文:
|
=ROW([cell_reference]) |
注*:関数に引数が指定されていない場合。次に、この関数は、数式が使用されているセルの行番号を返します。
次に、上記で説明した関数と単純なロジックを使用して式を作成します。まず、最初のインデックスである1を取得する必要があります。したがって、2つの数値の間に1の差を作成する必要があります。これらの2つの数値は、2つのROW関数の結果になります。次に、テーブルの残りの部分について、データの最後の行まで同じ式を拡張します。
次の式を使用します:
|
= ROW() – ROW(1 – Row()) |
説明:
-
ROW()関数は、使用されたセルの行番号を返します。
-
ここで、1の差が必要です。したがって、直前のセルのROW(cell_reference)を使用して、1つ少ない数を取得します。
-
違いにより自動的にインデックスが作成されます
例:
例でこの関数を使用して理解しましょう。
ここに、INDEX列を持つdata_tableがあります。
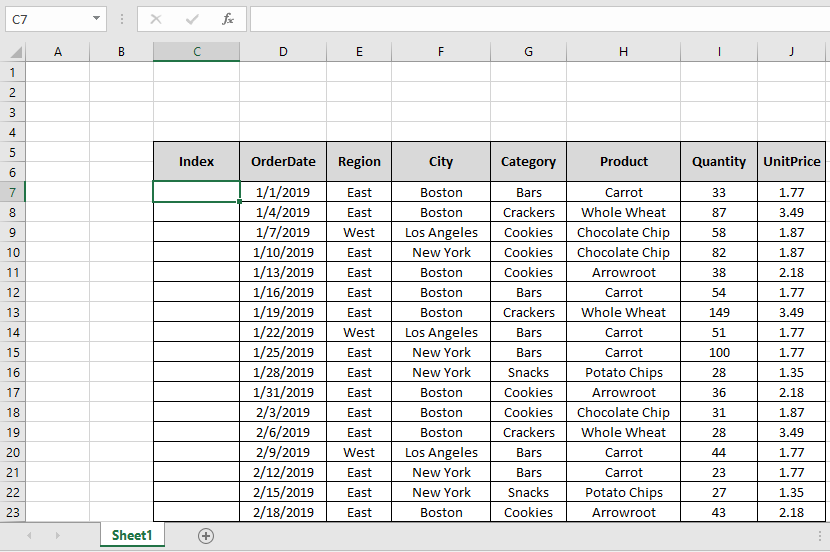
次の数式を使用してINDEX列に入力する必要があります。C7セルの数式を使用します。
|
= ROW( ) – ROW ( $C$6 ) |
説明:
-
ROW()は、セルに対応する行番号7を返します。
-
ROW($ C $ 6)は、C ^セルの行番号である6を返します。
-
数式の使用を拡張すると、Excelがセル参照を拡張するため、セル参照付きの$記号を使用してセル参照を修正します。

上記のスナップショットでわかるように、数式はテーブルの最初のINDEXとして1を返します。 Ctrl + DショートカットキーまたはExcelのドラッグダウンオプションを使用して、数式を残りのセルにコピーします。
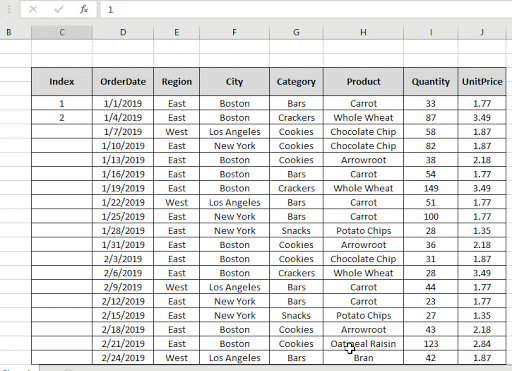
上記のスナップショットからわかるように、インデックス列には必要に応じて値が入力されています。
同じための新しくて簡単な方法があります。 Excel 2016では、ドラッグダウンオプションだけで値が自動的に拡張されます。手順に従って、使用方法を確認してください。
。 1番目と2番目のインデックススペースに1と2の数字を入力します。
。次に、2つのセルを選択し、[インデックス]列がいっぱいになるまで下にドラッグします。
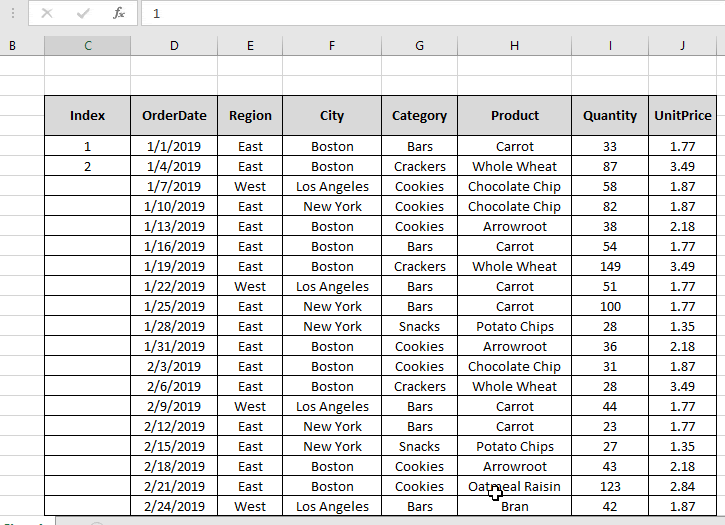
上記のgifでわかるように、INDEX列が完了しています。
Excelで相対行インデックスを取得する方法を理解したことを願っています。 Excelセル参照関数に関するその他の記事については、こちらをご覧ください。上記の記事に対するご質問やフィードバックをお気軽にご記入ください。
関連記事
link:/ lookup-and-reference-excel-row-function [ExcelでROW関数を使用する方法]
link:/ lookup-formulas-how-to-use-the-rows-function-in-excel-2 [ExcelでROWS関数を使用する方法]
link:/ excel-text-formulas-how-to-remove-text-in-excel-starting-from-a-position [Excelでテキストを削除する方法]
link:/ excel-editing-validating-text-entries-in-microsoft-excel [テキストエントリの検証]
link:/ excel-editing-validating-text-entries-in-microsoft-excel [色付きのExcelでドロップダウンリストを作成]
link:/ excel-text-formulas-remove-leading-and-trailing-spaces-from-text-in-excel [Excelのテキストから先頭と末尾のスペースを削除する]
人気の記事
link:/ excel-generals-how-to-edit-a-dropdown-list-in-microsoft-excel [ドロップダウンリストを編集する]
link:/ Tips-conditional-formatting-with-if-statement [条件付き書式の場合]
link:/ lookup-formulas-vlookup-by-date-in-excel [Vlookup by date]