逆の順序で範囲または配列を返す

この記事では、Excelでリストまたは範囲を逆にする方法について学習します。
たとえば、Excelの配列として値のリストがあり、配列の正確な逆が必要です。このために、3つの関数を組み合わせて使用し、それらについて少し理解します。
Excelの `link:/ lookup-formulas-excel-index-function [INDEX関数]`は、1つまたは複数の配列内の指定されたインデックスの値を返すだけです。
`link:/ lookup-formulas-how-to-use-the-rows-function-in-excel-2 [ROWS関数]`は、Excelの配列またはセル参照の行数を返します。セル参照の特定の行番号を返すROW関数とは異なります。
`link:/ lookup-and-reference-excel-row-function [ROW関数]`は、セルまたはセル参照の行番号を返します。
指定されたセル参照の数値を返します。
注*:関数に引数が指定されていない場合、関数は数式が使用されているセルの行番号を返します。
次に、上記で説明した関数を使用して式を作成します。ロジックは、リストの最後の値を新しいリバースリストの最初の値に取得し、最後から2番目を2番目として取得する必要があるということです。次の式は、配列を逆にするために同じことを行います。
説明:
-
ROW()関数は、使用されたセルの行番号を返します。
ROW(fixed_reference)は、数式が適用される直前のセルの引数を取り、セルのセル番号を返します。固定参照は$記号で示されます。 + 1は、結果値を補正するために使用されます*これで、INDEX関数は配列を駆動し、新しいリストの最初のセルの最後の値を返します
例:
この関数を例を挙げて理解しましょう。
ここに、値のリストと新しいリスト列があります。
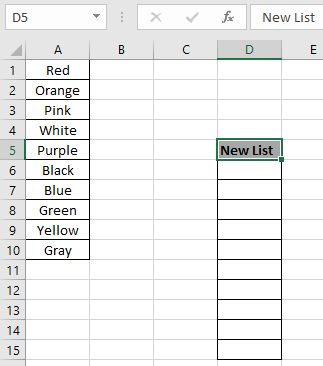
配列の逆の順序で新しいリストに値を入力する必要があります。 _Array_は、A1:A10配列の名前付き範囲と見なされます。
D6セルの数式を使用します:
|
= INDEX ( array , ROWS( array ) – ROW( ) + ROW( $D$5 ) +1 ) |
説明:
-
ROW()は、セルに対応する行番号6を返します。
-
ROW($ D $ 5)直前のセルのcell_referenceは、D5セルの行番号である5を返します。
-
数式の使用を拡張すると、Excelがセル参照を拡張するため、セル参照付きの$記号を使用してセル参照を修正します。
-
ROWS(array)は、配列内の値の数(この場合は10)を返します。
-
次に、インデックス関数は、配列内の\ {10 -6 + 5 + 1}番目の要素=配列内の最後の要素である10番目の要素を検索します。
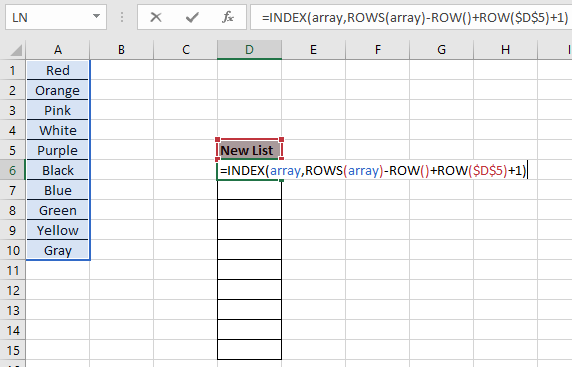
ここでは、関数の値がセル参照として示されています。
Enter *を押して結果を取得します。
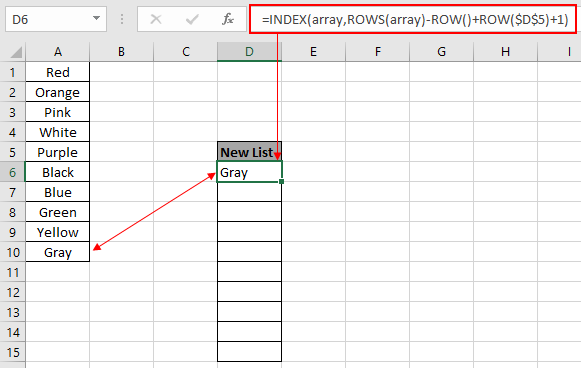
上記のスナップショットでわかるように、数式は新しいリストの最初のセルの最後の要素を返します。
Ctrl + DショートカットキーまたはExcelのドラッグダウンオプションを使用して、数式を残りのセルにコピーします。

上記のスナップショットからわかるように、新しいリスト列には必要に応じて値が入力されます。
同じことをする簡単な方法があります。しかし、それは時間の節約と結果の方向付けのためだけです。 。値の隣接する列の1番目と2番目に数値1と2を入力します。
。次に、2つのセルを選択し、[インデックス]列がいっぱいになるまで下にドラッグします。
。 Ctrl + Shift + Lを押して、Excelでフィルターオプションを適用します。
。次に、数値の並べ替えを最大から最小に逆にすると、値リストも逆に並べ替えられます。
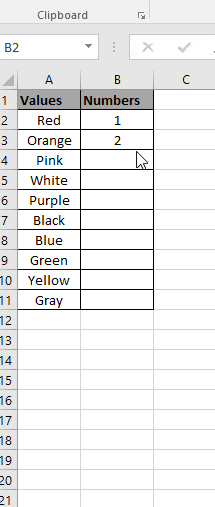
上記のgifでわかるように、[値]列は逆の並べ替え順序になっています。
注:上記で説明した式は、必要な配列がどこにあっても問題なく機能します。
必要な値がワークシートの最初の行から始まる場合は、数式を使用します。
|
= INDEX ( array , ROWS ( array ) – ROW ( ) + 1 ) |
Excelで範囲または配列を逆の順序で返す方法を理解してください。ここで、Excelの並べ替えとフィルター機能に関するその他の記事をご覧ください。
上記の記事に対するご質問やフィードバックをお気軽にご記入ください。
お手伝いさせていただきます。
関連記事
link:/ lookup-and-reference-excel-row-function [ExcelでROW関数を使用する方法]
link:/ lookup-formulas-how-to-use-the-rows-function-in-excel-2 [ExcelでROWS関数を使用する方法]
link:/ lookup-formulas-excel-index-function [ExcelでのINDEX関数の使用方法]
link:/ excel-text-formulas-how-to-remove-text-in-excel-starting-from-a-position [Excelでテキストを削除する方法]
link:/ excel-editing-validating-text-entries-in-microsoft-excel [テキストエントリの検証]
link:/ excel-editing-validating-text-entries-in-microsoft-excel [色付きのExcelでドロップダウンリストを作成]
link:/ excel-text-formulas-remove-leading-and-trailing-spaces-from-text-in-excel [Excelのテキストから先頭と末尾のスペースを削除する]
人気の記事
link:/ excel-generals-how-to-edit-a-dropdown-list-in-microsoft-excel [ドロップダウンリストを編集する]
link:/ Tips-conditional-formatting-with-if-statement [条件付き書式の場合]
link:/ lookup-formulas-vlookup-by-date-in-excel [Vlookup by date]