Excelで四半期を計算する方法
場合によっては、指定した日付の年の四半期を計算する必要があります。たとえば、2020年1月1日の四半期が1の場合、2019年7月2日の四半期は3などです。
この記事では、Excelの単純な四半期数式を使用して、特定の日付の四半期を簡単に計算する方法を簡単に学習します。
特定の日付の年の四半期を計算するための一般的な式は次のとおりです。
日付:日付は有効なExcelの日付です。日付、計算された日付、またはハードコードされた日付への参照のセルにすることができます。
この式の実際を見てみましょう。
例:指定された日付の年四半期を計算します:
ここでは、B2:B8の範囲の日付がいくつかあります。 1年の4つの四半期からそれらが分類される四半期を計算する必要があります。
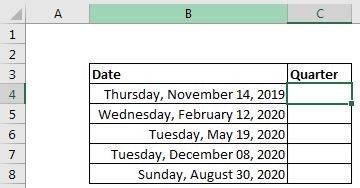
上記の一般的な数式を使用して、セルC4にこの数式を記述して最初の日付の四半期を取得し、数式をコピーして、相対的な左側のセルの各日付の四半期を取得できます。

上記の関数は、2019年11月14日木曜日の最初の日付の四半期を返します。これは、11月がその年の第4四半期であるため4です。
どのように機能しますか?
私たちが知っているように、1年には4つの四半期があります。 Q1は1月、2月、3月です。Q2は4月、5月、6月です。 Q3は7月、8月、9月をカバーし、Q4は10月、11月、12月をカバーします。月の数を3で割ると、得られる数は常にその月の数の4分の1以下で、4分の1より大きくなります。その前に。私はここで複雑になっているかもしれません。説明を見てみましょう。
式は簡単です。すべての関数が内側から解き始めるので、中心から始めましょう。
まず、 `link:/ excel-date-time-formulas-how-to-use-the-month-function-in-excel [Excel FunctionMONTH]`を使用します。 MONTH関数は、その日付が該当する月を返します。最初の日付は11か月であるため、11を返します。
次に、月の数を3で割ります。これにより、3.666667の小数が返されます。
最後に、この数値を「link:/ mathematical-functions-excel-roundup-function [ROUNDUPFunction]」で10進数の0にカプセル化します。これは整数4を返します。
最初のデートの四半期はどれですか?
そうですね、これは、1つの数式を使用してExcelで日付の年四半期を取得する方法です。私は十分に説明しようとしました。この式について疑問がある場合、またはその他のExcel VBA関連のクエリがある場合は、以下のコメントセクションで質問してください。
関連記事:
link:/ excel-dates-how-to-determine-fiscal-quarter-of-date-in-excel [Excelで日付の会計四半期を決定する方法] |会計四半期は、会社の会計年度の3分の1です。会社の年間期間が19年2月から20年1月であるとすると、会社の年の第1四半期には、19年2月、19年3月、および19年4月が含まれます。
link:/ condition-formatting-conditional-formatting-based-on-another-cell-value [別のセル値に基づく条件付き書式設定]:*他のセルの値に基づいてセルを書式設定するには、別のセルに数式を設定するだけです。書式設定セルを選択している間のセル。
link:/ Tips-conditional-formatting-with-if-statement [IFおよび条件付き書式]:* IFと条件は非常に相互に関連しています。 Ifは、条件付きでセルをフォーマットするためにも使用できます。
https://docs.google.com/document/d/1VN17PX8ygQajJMsDsHlOHpjWD5jGCPWEST_wtNVh0ns/edit?usp=sharing [数式2016を使用した条件付き書式]:*条件付き書式は数式でも実行できます。書式設定するセルを決定するための数式を使用します。
link:/ condition-formatting-highlight-cells-that-contain-specific-text [特定のテキストを含むセルを強調表示]:*特定のテキストを含むセルを強調表示するには、事前定義された条件付き書式のルールを使用するだけです。
人気の記事:
link:/ keyboard-formula-shortcuts-50-excel-shortcuts-to-increase-your-productivity [生産性を高めるための50のExcelショートカット] |あなたの仕事をより速くしてください。これらの50のショートカットにより、Excelでの作業がさらに高速になります。
link:/ forms-and-functions-introduction-of-vlookup-function [ExcelのVLOOKUP関数] |これは、さまざまな範囲やシートから値を検索するために使用される、Excelの最も使用され人気のある関数の1つです。
link:/ Tips-countif-in-microsoft-excel [COUNTIF in Excel 2016] |この驚くべき関数を使用して、条件付きの値をカウントします。特定の値をカウントするためにデータをフィルタリングする必要はありません。
ダッシュボードを準備するには、Countif関数が不可欠です。
link:/ excel-formula-and-function-excel-sumif-function [ExcelでSUMIF関数を使用する方法] |これは、ダッシュボードのもう1つの重要な機能です。これは、特定の条件で値を合計するのに役立ちます。