エクセル範囲の電流月の日付をカウントする方法
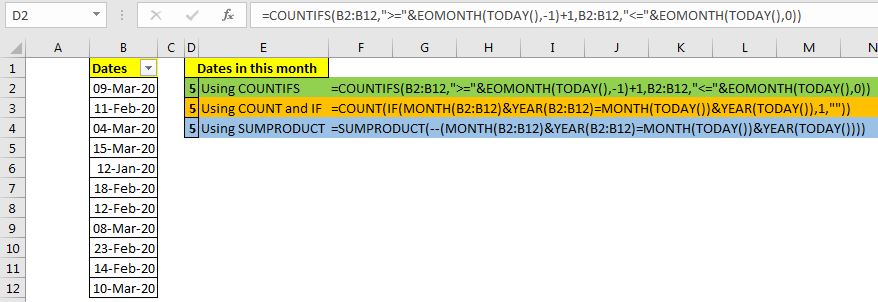
Excelファイルで会議の日付を管理する必要があるとしましょう。ここで、今月、来月、または前月にいくつの日付(会議)があるかを確認します。通常、これを行うにはフィルターを使用します。しかし、それは解決策ではありません。
1つの数式を使用して、Excelの範囲から現在の日付の数を数えることができます。自動的に更新され、日付をカウントするためにフィルターを使用する必要がなくなります。
使用できる式は3つあります。それらは以下に基づいています:
1.EOMONTHおよびTODAY関数でCOUNTIFSを使用する2.MONTHおよびTODAY関数でCOUNTおよびIFを使用する3. * MONTHおよびTODAY関数でSUMPRODUCTを使用する1つずつ確認してみましょう。
方法1.EOMONTHおよびTODAY関数でExcelCOUNTIFSを使用して、当月の日付をカウントします。一般式は
|
= |
です。日付:*日付を含む範囲です。範囲または名前付き範囲にすることができます。
EOMONTH(TODAY()、-1)+1:*これは、当月の最初の日付を取得します。このセクションを調整して、-1を0と1にそれぞれ変更することで、来月または先月の最初の日付を取得できます。数を増やし、月のオフセットを増やします。
EOMONTH(TODAY()、0):*これは、当月の最終日を取得するためのものです。このセグメントの数値を増やすと、来月の最終日が取得され、数値を減らすと、前月の最終日が取得されます。
上記の2つのセグメントを使用して、月を制御します。
例:今月にスケジュールされた会議を取得する
ここに、会議の日付が記載された表があります。今月に計画されている範囲から日付の数を取得する必要があります。
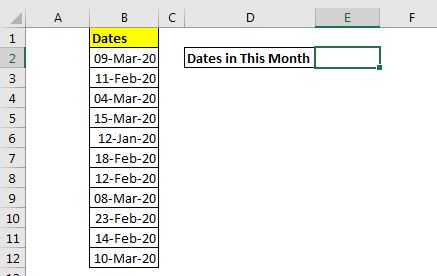
次の式を書いてください:
|
= |
2020年2月の日付が5つあるため、これは5を返します。
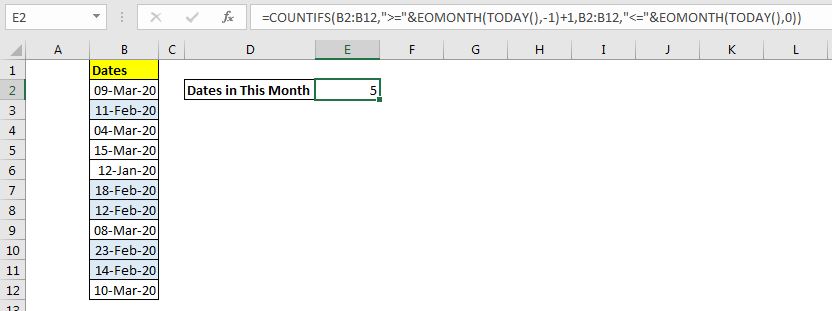
どのように機能しますか?
基本的に、当月の最初の日付以上で、当月の最後の日以下の日付をカウントする必要があります。したがって、COUNTIF関数を使用します。
これで、今月の最初の日付と今月の最後の日付を評価するだけで済みます。これは、Excel関数EOMONTHおよびTODAYを使用して行います。
`link:/ excel-date-and-time-how-to-use-the-eomonth-function-in-excel [EOMONTH function]`は、指定された日付の月の最後の日付を返します。次の引数を使用して、前後の月を制御できます。 TODAY関数を使用して今日の日付を提供します。 NowEOMONTH(TODAY()、-1)+1ステートメントは、現在の月の最初の日付を返します(EOMONTH関数の詳細を読む `link:/ excel-date-and-time-how-to-use-the-eomonth-function -in-excel [here] `).EOMONTH(TODAY()、0)
当月の最終日を返します。
最終的に、式は単純なCOUNTIFS式になります。
|
= |
この数式は、B2:B12の範囲で当月のカウント日を返します。
方法2.MONTH、YEAR、TODAY関数でCOUNTとIFを使用して当月の日付をカウントするEOMONTH関数を使用したくない場合は、この式を使用して当月に発生する日付をカウントできます。 。
一般式:
|
= |
日付:*日付を含む範囲です。範囲または名前付き範囲にすることができます。
上記の例でこの一般的な式を使用してみましょう。式は次のようになります:
|
= |
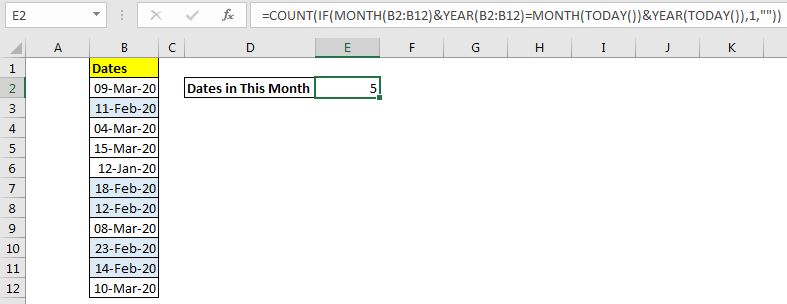
どのように機能しますか?
TheMONTH(B2:B12)&YEAR(B2:B12)部分は、各日付の月と年を含む配列を返します。配列は\ {“32020”; “22020”; “32020”; “32020”; “12020”; “22020”; “22020”; “32020”; “22020”; “22020”; “32020”}になります。 。
TheMONTH(TODAY())&YEAR(TODAY())* partは、現在の月の月番号と年を含む文字列を作成します。この例では、「22020」です。この値は、等号(=)を使用して、上記の配列の各値と比較されます。これは、TRUEとFALSEの配列を返します。
\ {FALSE; TRUE; FALSE; FALSE; FALSE; TRUE; TRUE; FALSE; TRUE; TRUE; FALSE}これで、TRUE値ごとに、IF関数は1を返し、FALSEの場合は何も返しません( “”)。
\ {“”; 1; “”; “”; “”; 1; 1; “”; 1; 1; “”}最後に、COUNT関数は配列から数値をカウントし、から当月の日付を返します。選択した範囲。
方法3.MONTH、YEAR、TODAY関数でSUMPRODUCTを使用して当月の日付をカウントする `link:/ summary-sumproduct-function [SUMPRODUCT function]`は、クレイジーな基準で値をカウントして合計する場合に最適です。 。
この方法では、ブール論理を使用して、当月の日付を範囲内でカウントします。
|
= |
日付:*日付を含む範囲です。範囲または名前付き範囲にすることができます。
この例でこの関数を使用すると、まったく同じ答えが得られます。
|
= |
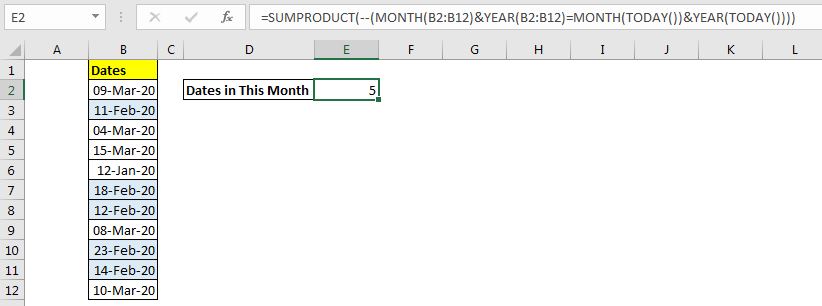
どのように機能しますか?
(MONTH(B2:B12)&YEAR(B2:B12)= MONTH(TODAY())&YEAR(TODAY())):*このセグメントは、COUNTおよびIFメソッドの場合と同じことを行い、TRUEの配列を返します。およびFALSE。
\ {FALSE; TRUE; FALSE; FALSE; FALSE; TRUE; TRUE; FALSE; TRUE; TRUE; FALSE}このステートメントの外に、 `link:/ Tips-the-double-negatives-in-excel [doublenegativeoperatorがあります。 ] `(-)は、これらのTRUE値とFALSE値を1と0に変換します。最後に、式を次のように簡略化します。
SUMPRODUCT(\ {0; 1; 0; 0; 0; 1; 1; 0; 1; 1; 0})
SUMPRODUCT関数はこの配列を合計し、範囲内の現在の月の日付の数を返します。
そうそう、これらは2つが今月の日付を数える方法です。
あなたに最適なものを選択してください。説明的で参考になったと思います。このトピックに関して疑問がある場合は、以下のコメントセクションで質問してください。ご連絡をお待ちしております。
関連記事:
link:/ excel-dates-how-to-countdown-remaining-days-in-excel [Excelで残りの日数をカウントダウンする方法] |残りの日数を数えるには、Excelの簡単な減算式を使用します。現在の日付からの残りの日数をカウントする場合は、TODAY関数を使用します。
link:/ excel-date-time-formulas-calculating-number-of-days-weeks-months-and-years-between-dates [日、月、年の計算方法] * |日、月、年を計算するために、ExcelにはDAY、MONTH、YEARという3つの関数があります。これらの関数は、指定された日付から日、月、年を取得します。
link:/ excel-dates-how-to-calculate-remaining-days-of-month-in-excel [Excelで月の残りの日数を計算する方法] | *月の残りの日数を計算するには、 EOMONTH関数。月末の日付から現在の日付を引きます。
link:/ excel-date-time-formulas-count-birth-dates-from-range-by-month-excel [Count Birth Dates from range by month Excel] * |関数SUMPRODUCTおよびMONTHを使用します。この関数は、特定の月の生年月日を知らせてくれます。
人気の記事:
link:/ keyboard-formula-shortcuts-50-excel-shortcuts-to-increase-your-productivity [生産性を高めるための50のExcelショートカット] |あなたの仕事をより速くしてください。これらの50のショートカットにより、Excelでの作業がさらに高速になります。
link:/ Formulas-and-functions-introduction-of-vlookup-function [ExcelのVLOOKUP関数の使用方法] |これは、さまざまな範囲やシートから値を検索するために使用される、Excelの最も使用され人気のある関数の1つです。 link:/ Tips-countif-in-microsoft-excel [使用方法]
link:/ forms-and-functions-introduction-of-vlookup-function [Excel]
COUNTIF関数 |この驚くべき関数を使用して、条件付きの値をカウントします。
特定の値をカウントするためにデータをフィルタリングする必要はありません。ダッシュボードを準備するには、Countif関数が不可欠です。
link:/ excel-formula-and-function-excel-sumif-function [ExcelでSUMIF関数を使用する方法] |これは、ダッシュボードのもう1つの重要な機能です。これは、特定の条件で値を合計するのに役立ちます。