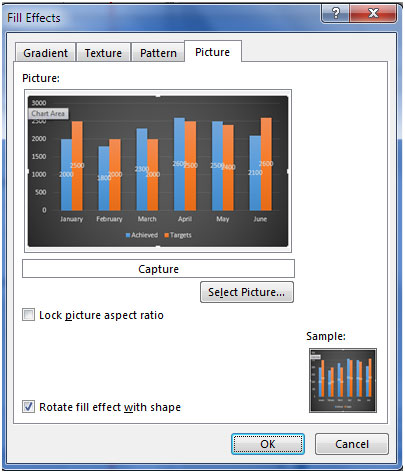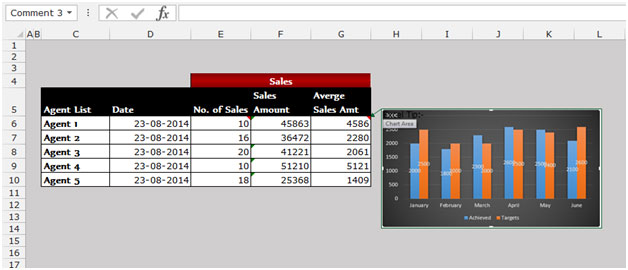2010年のMicrosoft Excelでセルのコメントへのデータ、チャートまたは他の情報を追加する
この記事では、セルのコメントにデータ、グラフ、またはその他の情報を追加する方法を学習します。 Microsoft Excel2010の[コメントの書式設定]オプションを使用できます。
コメントのフォーマット:-このオプションは、テキストのフォントまたは色、背景色、境界線の色、太さを変更するために使用されます。コメントをフォーマットして、破線にしたり、画像を挿入したりすることもできます。
セルのコメントにデータ、グラフ、その他の情報を追加する方法を理解するために例を見てみましょう。
販売データがあります。次に、このデータのセルコメントにグラフまたは画像を追加する必要があります。
セルに画像を追加するにはコメント、以下の手順に従ってください:-
-
セルを選択し、Shift + F2を押して新しいコメントを追加します。コメントがセルにある場合は、Shift + F2を押してコメントを編集します。
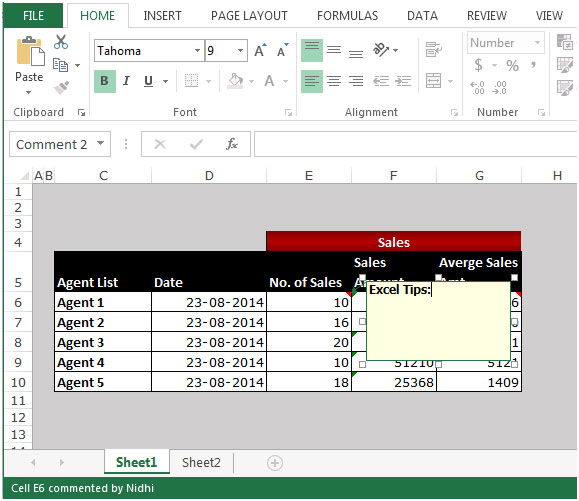
-
コメントの端を、スラッシュではなくドットで囲むように選択します。
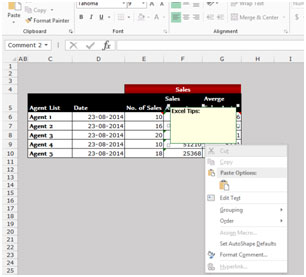
-
コメントの端を右クリックし、[コメントの書式設定]から[色と線]を選択します。
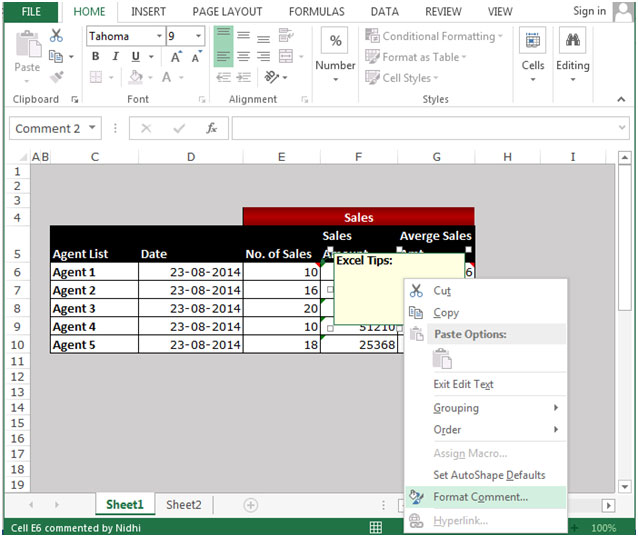
-
[塗りつぶし]セクションで、[色]ボックスを開きます。
-
[塗りつぶし効果]を選択し、[画像]タブをクリックしてから、[画像の選択]をクリックします。
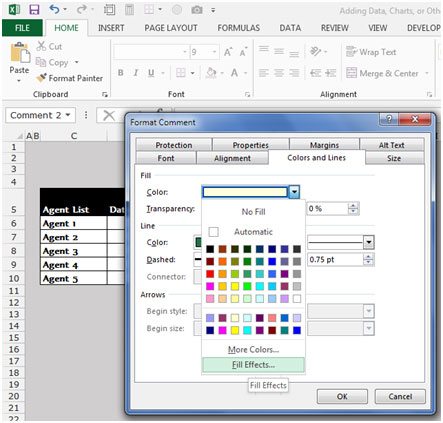
-
画像を選択し、[OK]を2回クリックします。
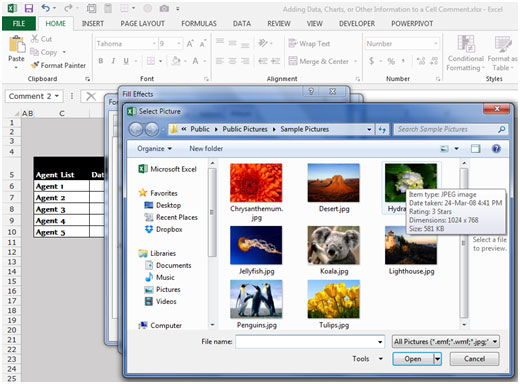
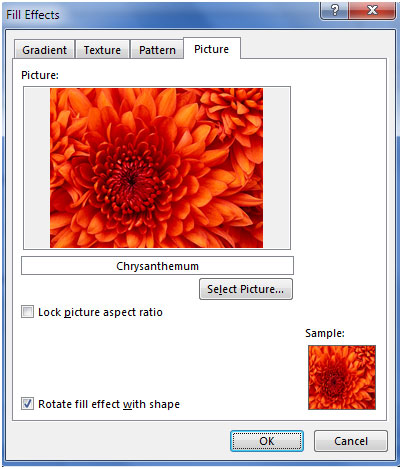
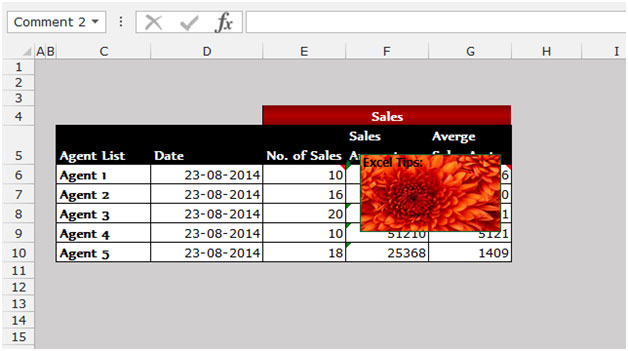
セルのコメントにグラフを追加するには、以下の手順に従います。-
-
グラフをセルのコメントに追加するには、Excelにグラフがあることを確認してください。
-
チャートを選択し、デスクトップに画像として、または都合に合わせて保存します。
-
チャートを画像として保存するためにSnippingToolを使用します。
-
セルを選択し、Shift + F2を押して新しいコメントを追加します。セルにコメントが存在する場合は、Shift + F2を押してコメントを編集します。
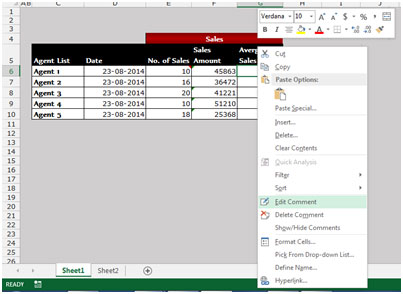
-
コメントの端を選択して、スラッシュではなくドットで囲まれるようにします。
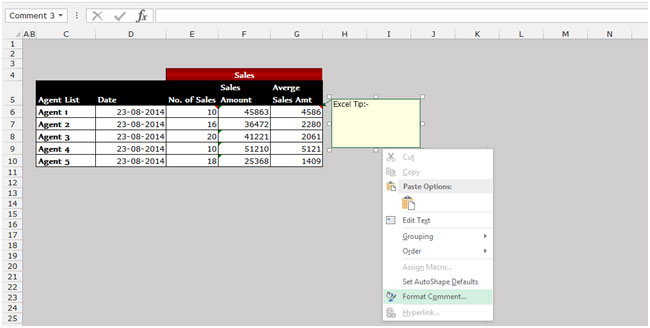
-
コメントの端を右クリックし、[コメントの書式設定]から[色と線]を選択します。
-
[塗りつぶし]セクションで、[色]ボックスを開きます。
-
[塗りつぶし効果]を選択し、[画像]タブをクリックして、[画像の選択]をクリックします。
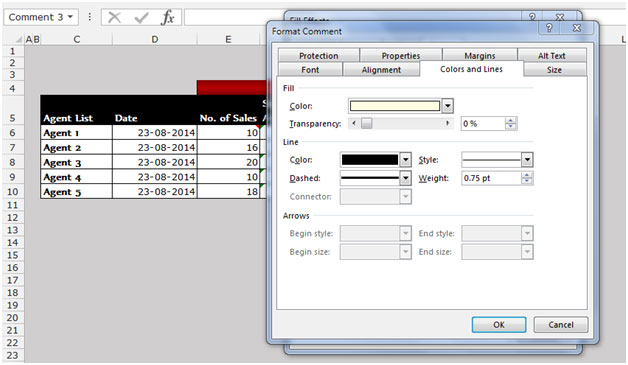
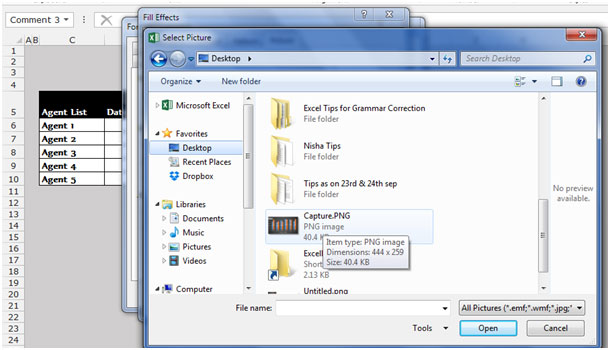
-
画像を選択し、[OK]を2回クリックします。