Excelでセルのコメントの著者の名前を変更する
コメントボックスで作成者名を変更する方法を学ぶ前に、コメントについて理解する必要があります。コメントとは何ですか。Excelでコメントを識別する方法を教えてください。
Excelのコメントを使用して、自分自身を思い出させ、セルの内容を他の人に知らせることができます。セルにコメントを追加するために、Excelにはコメントの挿入機能があります。コメントを挿入すると、セル内のコメントを示す小さな赤い三角形が表示されます。
_作成者名を変更するには、セルのコメントボックスを編集する必要があります。
Excelには、コメントの編集オプションが用意されています。_
例を挙げて、シート内のすべてのセルコメントの作成者名を変更する方法を理解しましょう。
自分自身と他のユーザーの時間計算を思い出させるために、非常に多くのコメントを挿入した労働時間計算シートがあります。
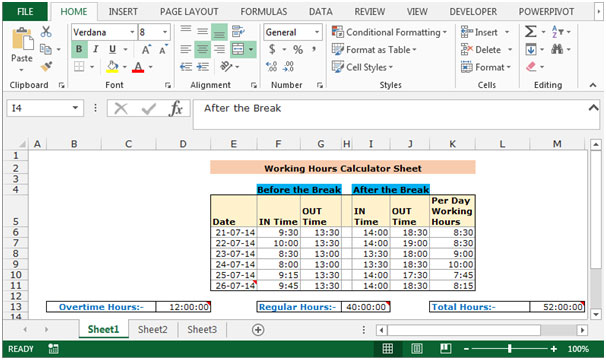
セルコメントの作成者名を変更したいので、[コメントの編集]オプションを使用する必要があります。
セルのコメントを編集するには、以下の手順に従います。-*コメントが挿入されているセルE11を選択します。
-
マウスで右クリックします。
-
ポップアップが表示され、リストから[コメントの編集]を選択します。
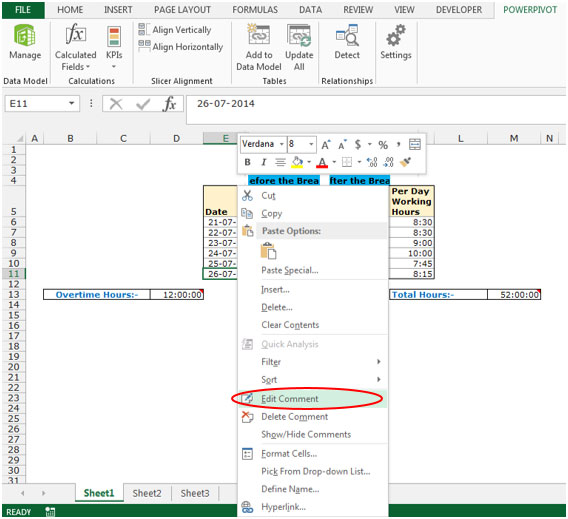
※コメント欄で編集、作者名の変更が可能です。
-
このコメントでは、作成者名はExcel Tipですが、作成者名をExcelTipではなくExcelTipMasterに変更します。
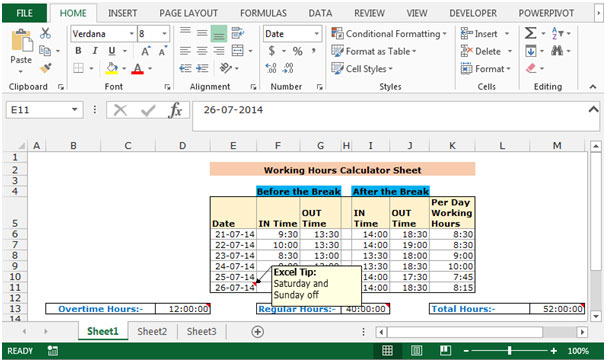
-
キーボードのBackspaceキーを押して以前の著者名「Exceltip」をクリアし、著者名の代わりに新しい著者名「ExcelTipMaster」を書き込むだけです。
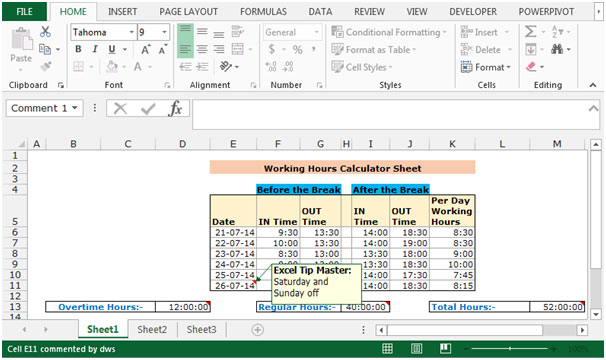
シート内のすべてのコメントの作成者名を変更でき、ワークシートに異なる作成者名を書き込むこともできます。
ワークシートの別のセルコメントで作成者名を変更する方法を理解しましょう。
-
コメントが挿入されているセルD13を選択します。
-
マウスで右クリックします。
-
ポップアップが表示され、リストから[コメントの編集]を選択します。
※コメント欄で編集、作者名の変更が可能です。
-
このコメントでは、作成者名はExcel Tipです。ここで、作成者名をExcelTipではなくExcelTip Master1に変更します。
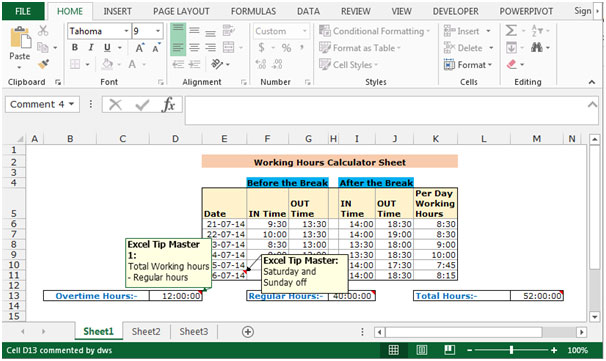
これは、セルコメントの作成者名を変更する方法です。
私たちのブログが気に入ったら、Facebookで友達と共有してください。また、TwitterやFacebookでフォローすることもできます。
_私たちはあなたからの連絡をお待ちしております。私たちの仕事を改善、補完、または革新し、あなたのためにそれをより良くする方法を教えてください。 [email protected]_までご連絡ください