エクセル2010でのデータ入力中に重複を防ぐ
この記事では、Microsoft Excel 2010にデータを入力するときに重複を防ぐ方法について学習します。Countif式を使用して、重複の入力を防ぐことができます。
COUNTIF:-この式を使用すると、データ内の重複エントリを識別し、範囲内の重複エントリをキャプチャできます。
「COUNTIF」関数の構文:= COUNTIF(range、criteria)
例:-
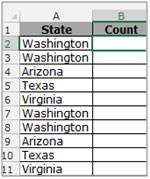
範囲A2:A11にテーブルがあり、列Aで状態が繰り返されている回数をカウントする必要があります。
-
セルB2を選択し、数式= Count if(A2:A11、A2)を入力してEnterキーを押します。
-
関数が4を返す場合のカウントは、「ワシントン」が列Aで4回繰り返されていることを意味します。
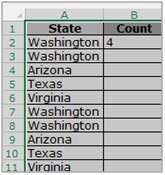
-
キー「CTRL + C」を押して数式をコピーし、範囲B3:B11を選択し、キー「CTRL + V」を押して数式を貼り付けます。
-
「CTRL + SHIFT +下矢印キー」キーを使用して範囲B2:B11を選択し、「CTRL + C」キーを押してコピーし、マウスを右クリックして「PASTESPECIAL」を選択します。
-
[形式を選択して貼り付け]ダイアログボックスが表示されます。[値]をクリックし、[OK]をクリックして数式をテキストに変換します。
例を見て、エントリの重複を防ぐ方法と場所を理解しましょう。
携帯番号のデータがあります。携帯電話番号の重複エントリを停止したい。
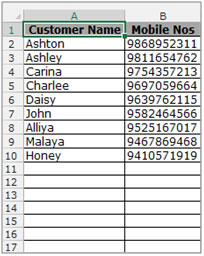
データ入力時の重複を防ぐには、以下の手順に従ってください。-* B2:B10の範囲で携帯電話番号のデータ範囲を選択します。
-
[データ]タブに移動し、[データツール]グループの[データ検証]をクリックします。
-
「データ検証」ダイアログボックスが表示されます。 [設定]タブで、[許可]ドロップダウンリストから[カスタム]を選択します。
-
[数式]タブがアクティブになります。
-
「数式」ボックスに数式を入力します= COUNTIF(B:B、B1)= 1
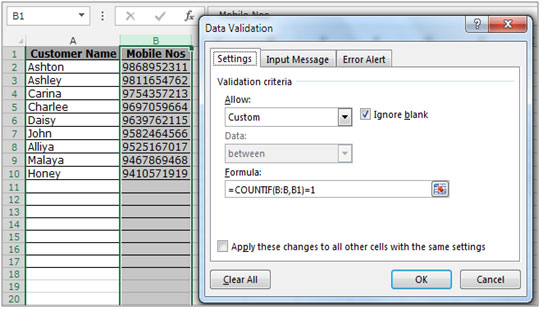
-
「エラーアラート」タブに移動し、「アラートボックス」、「重複エントリは許可されていません」にメッセージを入力し、「OK」をクリックします。
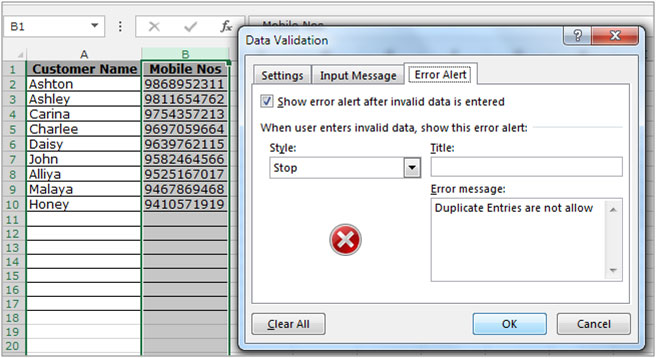
-
データ検証が適切に機能しているかどうかを確認するには、B10セルにあるセルB11に同じ携帯電話番号を入力します。
-
キーボードのEnterキーを押すと、エラーアラートメッセージが表示されます。
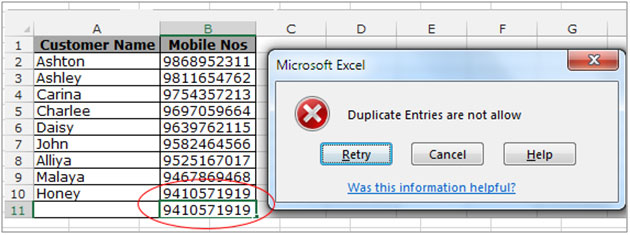
これは、Microsoft Excel2010および2013の[データ検証]オプションを使用してデータ内の重複エントリを制限する方法です。