Microsoft Excelでのエントリを検証する方法
この記事では、MicrosoftExcelで日付エントリを検証する方法を学習します。
Data Validationリストは、MicrosoftExcelでエラーのないデータを作成するために使用されます。これは、ユーザーにドロップダウンリストを提供することでエラーをチェックできる手法です。
データの有効性を通じて範囲内の値を制限するオプションがあります。次に、例を見て、データ検証を通じて日付値を制限する方法を理解しましょう。
この投稿では、2種類の日付データ検証について学習します。ドロップダウンリストは、ソースデータで利用可能な日付に基づいて日付リストを提供します。
Excelには、請求書の生成日と取引日を入力する必要があるクレジットカードデータがあります。これにより、請求書の生成は2014年10月1日より前でなく、今日の日付を超えないようにする必要があります。取引日は、請求書の生成日より長くすることはできません。
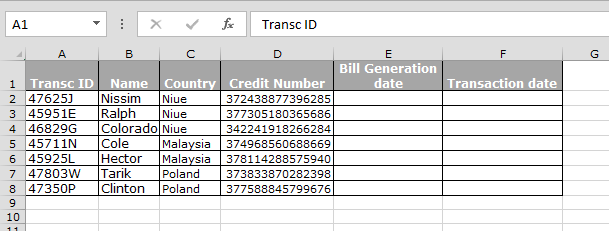
最初に、請求書生成日の日付エントリを検証する方法を学習します。以下の手順に従います。-*範囲E2:E8を選択します。
-
データ検証に移動します。
-
データ検証ダイアログボックスが表示されます。
-
ドロップダウンリスト>日付を許可します。
-
[データ]から[間]を選択します。
-
開始日> 2014年10月1日および終了日> = TODAY()
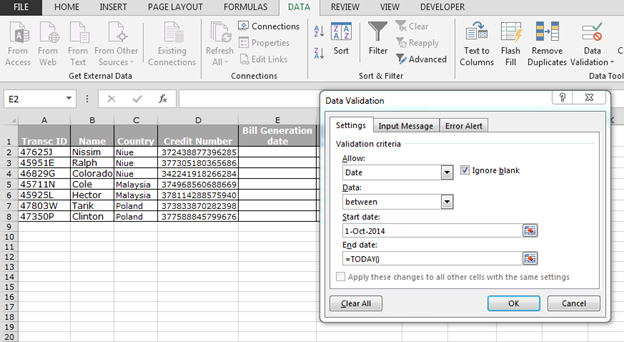
-
[OK]をクリックします。
注:-2014年10月1日より前で、今日の日付より後の日付を入力する場合、セルは入力を受け入れます。
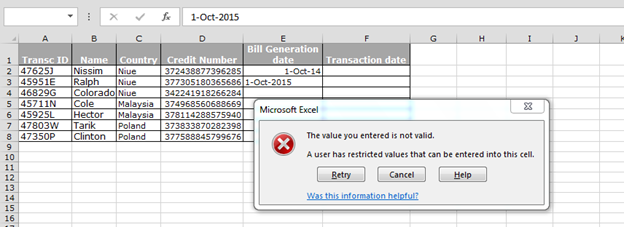
このようにして、データ範囲内の日付エントリを検証できます。
ここで、請求書の生成日を超えてはならない取引日のエントリを制限します。
以下の手順に従います。-セルF2:F8を選択します。データ検証に移動します。
-
データ検証ダイアログボックスが表示されます。
-
ドロップダウンリストを許可>カスタム。
-
上記の式を入力してください= F2 <E2
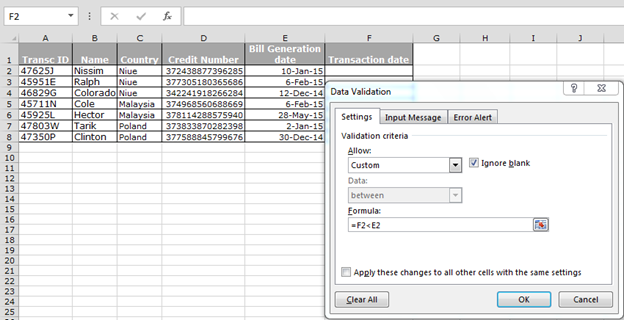
-
[OK]をクリックします。
注:-請求書の生成日より後の日付を入力する場合、rangeは入力を受け入れません。
このように、データ検証機能を使用して、MicrosoftExcelの日付エントリを検証できます。
_ _ブログが気に入った場合は、Facebookで友達と共有してください。また、TwitterやFacebookでフォローすることもできます。
私たちはあなたからの連絡をお待ちしております。私たちの仕事を改善、補完、または革新し、あなたのためにそれをより良くする方法を教えてください。 [email protected]____にご連絡ください