隠されたワークブックエラーのマクロを編集することはできません。それを解決するためにどのように?
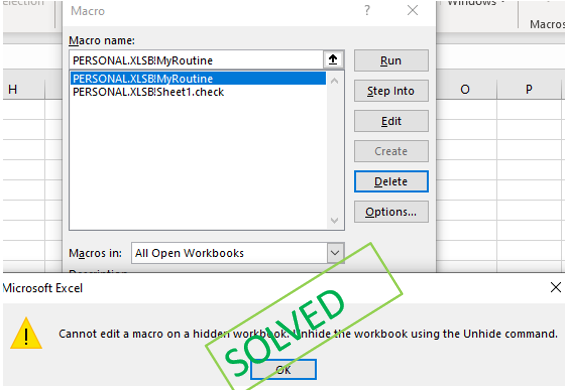
それで最近、私は必要のないマクロを含むExcelファイルを受け取りました。そこで、マクロリストをビューから開いて、それらのマクロを削除しました。しかし、驚くべきことに、いくつかのマクロを削除できませんでした。
エラーは、「非表示のブックのマクロを編集できません。[再表示]コマンドを使用してブックを再表示してください。」と表示されました。
使用していたブックが既に非表示になっているため、混乱しました。そのため、ブックを開くことができました。正しい?では、なぜこのエラーなのですか?そして、いくつかのオンライン調査の後、私は答えを得て、問題を解決しました。
非表示のブックのマクロをどのように削除または編集しますか?最初のルール:非表示のブックのマクロをExcelビューから編集または削除することはできません。
非表示のブックのマクロをExcelビューから編集または削除できるようにするには、次のようにします。
リボンに移動→表示→ Windowsグループ→再表示
[再表示]オプションをクリックします。開いている非表示のブックが一覧表示されます。
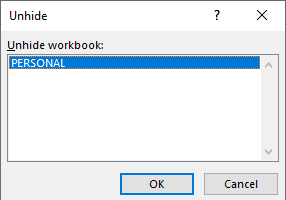
[OK]をクリックします。ファイルがパスワードで保護されていない場合、ファイルはすぐに非表示になります。それ以外の場合は、パスワードを入力する必要があります。
これで、マクロを削除しようとしても、エラーは表示されません。
Excelファイルがすでに開いている場合、どのように非表示になりますか?
これは、ファイルにアドインが追加されている場合に発生します。アドインファイルは非表示にすることができますが、Excelを開くと、そのファイルとともに開き、機能が提供されます。これらのファイルからマクロを編集または削除しようとすると、同じエラーメッセージが表示されます。
アドインはありませんか?
アドインがないと思うなら、そう考えるのは正しいことです。
Excelには、PERSONAL.xlsbというデフォルトのアドインファイルがあります。このファイルは、Excelを開くたびに開きます。
削除しようとしているマクロがPERSONAL.xlsbファイルにある場合は、最初にそれを再表示する必要があります。
Excelからファイルを再表示できない場合。次に、ファイルエクスプローラーでファイルを見つけることができます。このファイルは通常、この一般的な場所に保存されます。
C:\ Users \ UserName _ \ AppData \ Roaming \ Microsoft \ Excel \ PERSONAL_
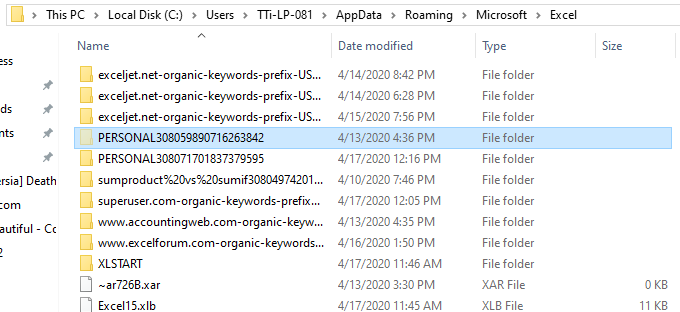
フォルダを右クリックします。プロパティに移動します。ここで、非表示のプロパティのチェックを外し、[OK]をクリックします。
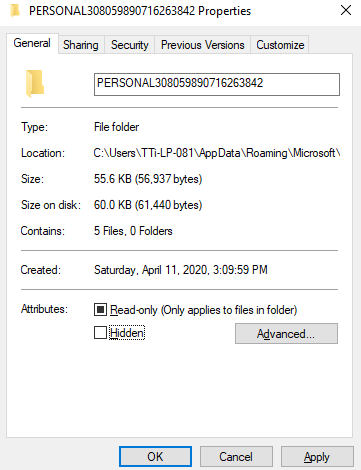
これで、エクスプローラーは、サブフォルダーとファイルに変更を加えるか、このフォルダーのみに変更を加えるかを尋ねます。 2番目のものをチェックしてください。 [OK]ボタンをクリックします。これで、そのフォルダー内のすべてのファイルが非表示になり、それらのマクロが編集または削除できるようになります。
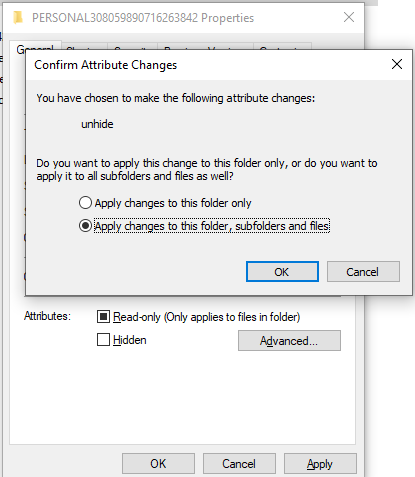
これで、このExcelからマクロを削除しようとすると、削除できるようになります。
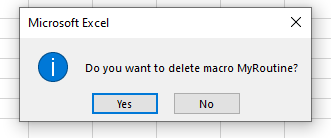
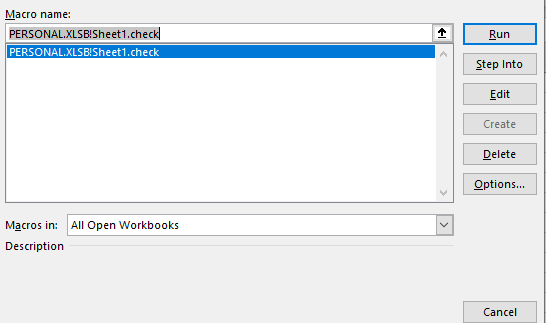
注:-この方法を使用する場合は、必ずExcelを再度開いてください。
これが、非表示のブックを編集または削除して、「非表示のブックのマクロを編集できません。
[再表示]コマンドを使用してブックを再表示する」というエラーを取り除く方法です。これがお役に立てば幸いです。
それでも問題が解決しない場合は、下のコメントセクションで、直面している問題をお知らせください。それまでは、学び続け、Excellingを続けてください。
関連記事:
link:/ Tips-reference-isnt-valid-excel-error-and-how-to-solve-it [Reference Is n’t Valid Excel Error and How to Solve It?]:このエラーは、存在しない、または変更されたオブジェクトまたは場所。この問題を解決するために、参照を追跡します。
link:/ excel-errors-how-to-solve-ambiguous-name-detected-vba-error [" Ambiguous Name Detected "VBAエラーを解決する方法:] VBAの操作中に、実行時にこのエラーポップアップが表示される場合があります手順。このエラーは、「あいまいな名前が検出されました:プロシージャ名」と表示されます。この記事では、このエラーが発生する理由とその解決方法について説明します。
`link:/ general-topics-in-vba-what-application-screenupdating-false-means-and-why-is-it-used-in-vba [What Application.Screenupdating = False Means and Why is Used in VBA ] `:Screenupdatingは、VBAのアプリケーションオブジェクトのプロパティです。 TRUEまたはFALSEに設定できます。これはスイッチのようなもので、オンまたはオフにできます。
`link:/ excel-errors-youve-entered-too-few-arguments-for-this-function-excel-error-and-how-to-solve-it [“入力した引数が少なすぎます ” Excelエラーとその解決方法?] `:Excelの使用中に、「この関数に入力した引数が少なすぎます」というエラーが発生した可能性があります。これは、Excelの数式で関数に必須の引数をすべて指定しない場合に発生します。
人気の記事:
link:/ keyboard-formula-shortcuts-50-excel-shortcuts-to-increase-your-productivity [生産性を高めるための50のExcelショートカット] |あなたの仕事をより速くしてください。これらの50のショートカットにより、Excelでの作業がさらに高速になります。
link:/ Formulas-and-functions-introduction-of-vlookup-function [ExcelのVLOOKUP関数の使用方法] |これは、さまざまな範囲やシートから値を検索するために使用される、Excelの最も使用され人気のある関数の1つです。 link:/ Tips-countif-in-microsoft-excel [使用方法]
link:/ forms-and-functions-introduction-of-vlookup-function [Excel]
COUNTIF関数 |この驚くべき関数を使用して、条件付きの値をカウントします。
特定の値をカウントするためにデータをフィルタリングする必要はありません。ダッシュボードを準備するには、Countif関数が不可欠です。
link:/ excel-formula-and-function-excel-sumif-function [ExcelでSUMIF関数を使用する方法] |これは、ダッシュボードのもう1つの重要な機能です。これは、特定の条件で値を合計するのに役立ちます。