エクセルとその解決策で数式エラー
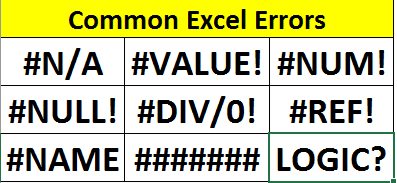
「エラーは改善の機会です」。どのタスクまたはシステムでも、エラーが発生します。 Excelも例外ではありません。数式で何かをしようとすると、さまざまな種類のExcelエラーが発生します。これらのエラーは、数式/ダッシュボード/レポートを完全に無駄にする可能性があります。また、特定の種類のエラーが発生した理由がわからない場合は、問題を解決するために何時間も費やす必要があります。
エクセルに取り組んでいる間、私は多くのエクセルエラーに遭遇しました。いくつかの苦労とグーグル検索で、私はそれらのエラーを回避しました。この記事では、Excelで発生する一般的で厄介なExcelエラーについて説明します。これらのエラーが発生する理由とその解決方法について説明します。
Excelの数式エラーとはExcelで定義されたエラー(#NA、#VALUE、#NAMEなど)が発生する数式を適用する場合、Excelの数式エラーと呼ばれます。これらのエラーはExcelによって検出され、シートに印刷されます。これらのエラーの理由は、使用できない値、引数のタイプが正しくない、0による除算などです。
それらは簡単に見つけて修正できます。
論理エラーはExcelで検出されず、修正が最も困難です。これらのエラーの背後にある一般的な理由は、データの不整合、誤ったデータ入力、人的エラーなどです。それらも修正できますが、時間と労力がかかります。データを操作する前に、データを完全に準備することをお勧めします。
Excelの数式エラーをキャッチする:
Excelには、特定の種類のエラーをキャッチして処理するための専用関数がいくつかあります(ISNA関数など)。ただし、 `link:/ excel-formula-and-function-iserror-function [ISERROR function]`と `link:/ logical-formulas-excel-iferror-function [IFERROR function]`は、あらゆる種類のExcelをキャッチできる2つの関数です。エラー(論理を除く)。
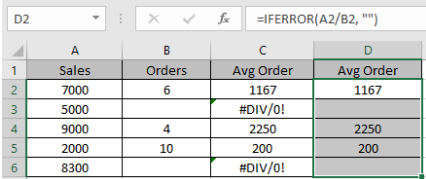
Excel #NAエラー#NAエラーは、値が見つからない場合にExcelで発生します。それは単に利用できないことを意味します。 #NAエラーは、ExcelのVLOOKUP関数でよく発生します。
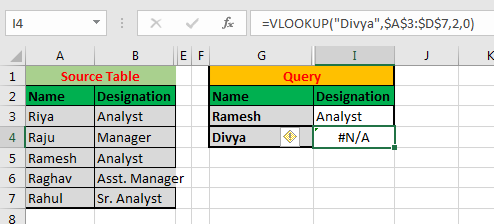
上の画像では、A列で「Divya」を検索すると#NAエラーが発生します。これは、「Divyaがリストにないためです。
#NAエラーの解決:
ルックアップ値がルックアップリストに存在する必要があることが確実な場合は、最初に行うべきことは、ルックアップ値をチェックすることです。ルックアップが正しいスペルであるかどうかをチェックします。そうでない場合は、修正します。
次に、 `link:/ lookup-formulas-partial-matchを実行できます。 -with-vlookup-function [VLOOKUPとの部分一致] `または任意のルックアップ関数。テキストの一部が一致する必要があることが確実な場合は、これを使用してください。
値が存在するかどうかわからない場合`link:/ lookup-formulas-using-a-vlookup-formula-to-check-if-a-value-exists [リストに値が存在するかどうかを確認する]`に使用できます。上の画像では、 Divyaはリストに含まれていないと言えます。
#NAエラーをキャッチして、#NAエラーを出力する代わりに印刷するか、何か他のことをしたい場合は、 `link:/ logical-formulas-excelを使用できます。 -isna-function [Excel ISNA function] `。ISNA関数関数が#NAエラーを返す場合、onはTRUEを返します。これを使用すると、#NAエラーを回避できます。 ISNAはVLOOKUP関数で驚くほど機能します。 `link:/ Tips-how-to-use-if-isna-and-vlookup-function-in-excel [here]`をチェックしてください。
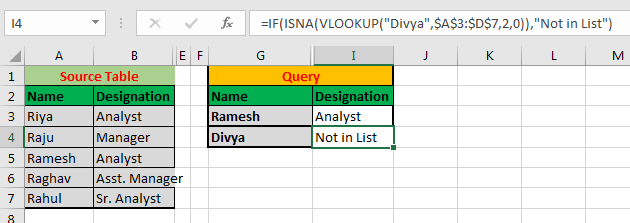
Excel #VALUEエラー#VALUEは、指定された引数がサポートされているタイプでない場合に発生します。たとえば、算術プラス演算子(+)を使用して2つのテキストを追加しようとすると、#VALUEエラーが発生します。 YEAR関数を使用して無効な日付形式の年を取得しようとすると、同じことが起こります。
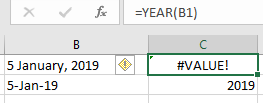
#VALUEエラーを修正する方法は?
まず、参照しているデータ型を確認します。関数に数値が必要な場合は、必ず数値を参照してください。数値がテキストとしてフォーマットされている場合は、 `link:/ excel-generals-excel-value-function [VALUEfunction]`を使用して数値に変換します。関数がテキストを必要とし(DATEVALUE関数など)、数値または日付型を参照している場合は、それらをテキストに変換します。
#VALUEエラーが発生する可能性があり、それらをキャッチしたい場合は、ISERR、 `link:/ excel-formula-and-function-iserror-function [ISERROR]`を使用できます
または link:/ logical-formulas-excel-iferror-function [IFERROR]
何か他のことをキャッチして行うために。
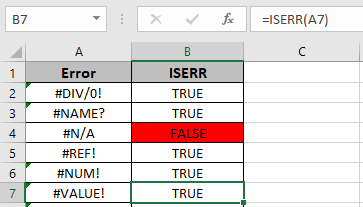
Excel#REFエラー#REFの「ref」は参照を表します。このエラーは、数式が存在しない場所を参照している場合に発生します。これは、数式が参照する範囲からセルを削除したときにも発生します。
以下のgifでは、合計式はA2とB2を参照しています。 A2を削除すると、数式が#REFエラーになります。
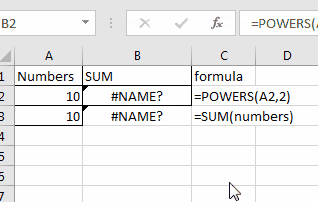
Excel #REFエラーを解決します:
データ内のセルを削除する前に注意するのが最善です。そのセルを参照する数式がないことを確認してください。すでに#REFエラーがある場合は、トレースしてから数式から削除します。
たとえば、#REFエラーが発生すると、数式は次のようになります。
|
=A2+#REF! |
#REFを削除するだけです!数式からエラーのない数式を取得します。一括で実行する場合は、検索と置換機能を使用します。
Ctrlキーを押しながらHキーを押して、検索と置換を開きます。検索ボックスに#REFと入力します。交換ボックスは空のままにします。 [すべて置換]ボタンをクリックします。
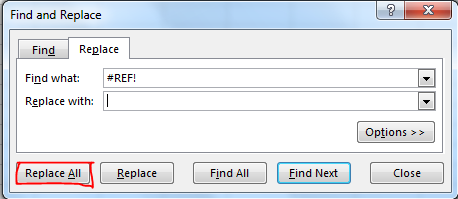
新しいセルへの参照を再調整する場合は、手動で行い、#REFを置き換えます。その有効な参照で。
Excel #NAMEエラー#NAMEは、数式内のテキストを識別できない場合にExcelで発生します。
たとえば、関数の名前のつづりを間違えると、Excelは#NAMEエラーを表示します。数式がシートに存在しない名前を参照している場合、#NAMEエラーが表示されます。
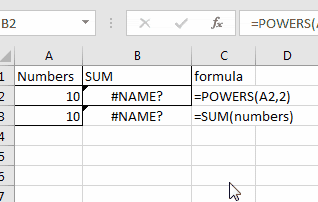
上の画像では、セルB2の式は= POWERS(A2,2)です。 POWERSはExcelで有効な関数ではないため、#NAMEエラーを返します。
セルB3には、= SUM(numbers)があります。 SUMはExcelの有効な関数ですが、「数値」
`link:/ excel-range-name-all-about-named-ranges-in-excel [namedrange]`はシートに存在しません。したがって、Excelは#NAMEを返しますか?エラー。
Excelで#NAMEエラーを回避する方法は?
Excelで#NAMEエラーを回避するには、関数名を常に正しくスペルします。 Excelの提案を使用して、有効な関数を使用していることを確認できます。
等号の後に文字を入力するときはいつでも、その文字から始めて、シート上のshow関数と名前付き範囲を優れたものにします。提案リストの関数名または範囲名まで下にスクロールし、Tabキーを押してその関数を使用します。
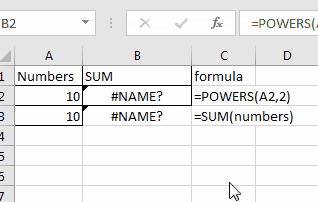
Excel#DIV / 0!エラー名前が示すように、このエラーは、数式がゼロ除算になるときに発生します。このエラーは、除算式が依存しているセルから値を削除した場合にも発生する可能性があります。
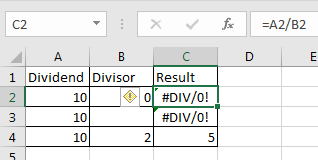
|
= |
除数が0または空白の場合にのみ、DIV / 0エラーが発生します。したがって、除数(B2)をチェックし、ゼロの場合はA2を出力し、そうでない場合はA2をB2で除算します。これは空白のセルでも機能します。
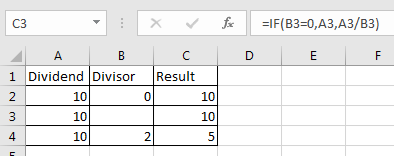
Excel #NUMエラーこのエラーは、画面に数値を表示できない場合に発生します。数値が小さすぎるか大きすぎて表示できないことが原因である可能性があります。
別の理由として、指定された数では計算を実行できないことが考えられます。
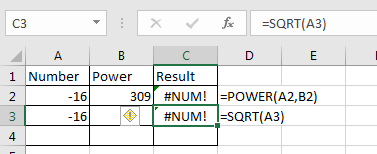
上の画像のセルC2では、-16309の値を取得しようとしています。値が小さすぎて表示できません。
セルC3では、値-16の平方根を取得しようとしています。負の値の平方根(虚数を除く)などの値がないため、Excelは#NUM!を示します。エラー。
#NUMを解く方法!エラー?
#NUMエラーを解決するために最初にできることは、参照している各値もチェックすることです。それらが数式で機能する有効な数値であるかどうかを確認してください。
カウンタ関数を使用して、数値形式を解決します。たとえば、上記の例では、-16の平方根を取得したいが、セルの値を変更したくない場合は、ABS関数を使用できます。
これは4を返します。負の値を取得したい場合は、関数の前に負の符号を使用してください。もちろん、エラー処理機能を使用することもできます。
#NUMエラーの解決については、専用の記事があります。 `link:/ Tips-how-to-correct-a-num-error [here]`で確認できます。
#NULLExcelでのエラーこれはまれなタイプのエラーです。誤ったセル参照が原因で発生した#NULLエラー。たとえば、SUM関数で範囲A2:A5の参照を指定したいが、誤ってA2A5と入力した場合です。これにより、#NULLエラーが生成されます。下の画像でわかるように、数式は#NULLエラーを返します。スペースを列(:)に置き換えると、#NULLエラーがなくなり、A2:A5の合計が得られます。スペースをコンマ(、)に置き換えると、A2とA5の合計が得られます。
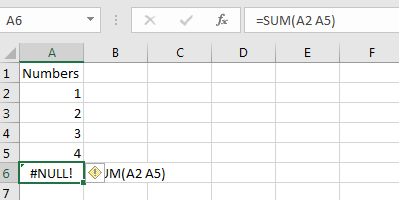
#NULLエラーを解決する方法は?
#NULLエラーはタイプミスが原因であることがわかっています。これを回避するには、手動で入力するのではなく、カーソルを使用して範囲を選択してみてください。
キーボードから範囲アドレスを入力しなければならない場合があります。
回避するために、接続記号の列(:*)またはコンマ(、)には常に注意してください。
既存の#NULLエラーがある場合は、参照を確認してください。 2つのセル参照の間の列(:)またはコンマ(、)を見逃している可能性があります。それらを適切な記号に置き換えれば、準備は完了です。
Excelのエラーこのエラーは、値を表示するためのスペースが不足していることが原因であると考えられることがありますが、そうではありません。この場合、セルの幅を拡張するだけで、セルの値を表示できます。私はそれをエラーとは呼びません。
実際、このエラーは、負の時間値を表示しようとしたときに発生しました(負の時間などはありません)。たとえば、12:21:00 PMから1を減算しようとすると、#が返されます。エクセルでは、最初のデートは1/1/190000:00です。その前の時間を差し引こうとすると、Excelは#エラーを表示します。幅を広げるほど、#が得られます。私はそれを `link:/ excel-date-time-formulas-convert-date-and-time-from-gmt-greenwich-mean-time-to-cst-central-standard-time [この記事]`で詳しく説明しました。
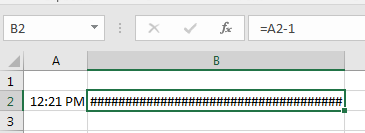
Excelエラーを回避する方法は?
時間値を使用してExcelで算術計算を行う前に、これらのことを念頭に置いてください。
最小時間値は1/1/190000:00です。エクセル1ではこれが24時間(1日)に等しい前に有効な日付を持つことはできません。時間、分、秒を減算しながら、それらを同等の値に変換します。たとえば、12:21 PMから1時間を引くには、1/24を引く必要があります。
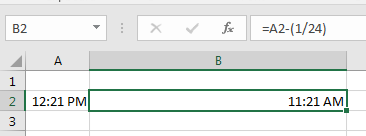
Excelでエラーを追跡するこれで、一般的なExcelの数式とは何か、なぜそれらが発生するのかがわかりました。また、Excelエラーの種類ごとに考えられる解決策についても説明しました。
Excelレポートでは、エラーが発生し、エラーが実際に発生している場所がわからない場合があります。この種のエラーを解決するのは難しくなります。これらのエラーを追跡するために、Excelは数式タブにエラー追跡機能を提供します。
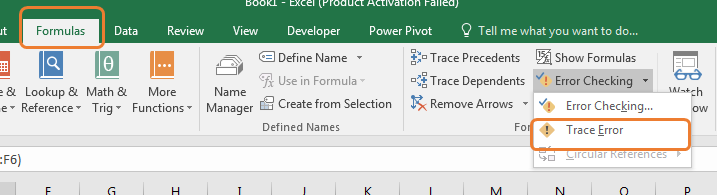
`link:/ Tips-how-to-trace-and-fix-formula-errors-in-excel [Excelでのエラートレースの詳細]`について説明しました。
数式の論理エラーの解決
論理エラーを見つけて解決するのは困難です。関数に論理的なエラーがある場合、Excelで表示されるマッサージはありません。すべてがうまく見えます。
しかし、そこに何か問題があることを知っているのはあなただけです。たとえば、全体の一部のパーセンテージを取得するときに、部分を合計で除算します(=(部分/合計)* 100)。常に100%以下である必要があります。
100%を超えると、何かがおかしいことがわかります。
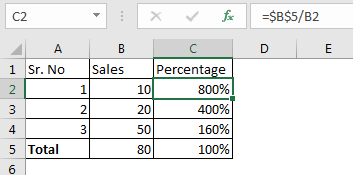
これは単純な論理エラーでした。ただし、データが複数のソースから取得される場合があります。その場合、論理的な問題を解決するのが難しくなります。
1つの方法は、数式を評価することです。
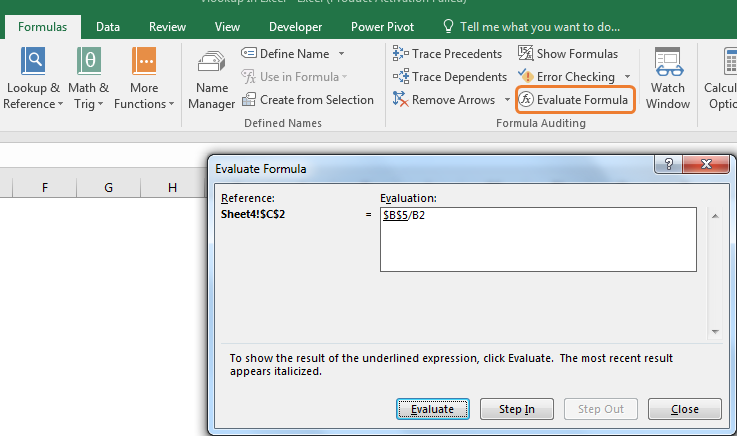
[数式]タブで、[数式の評価]オプションを使用できます。フォーミュラを選択してクリックします。計算の各ステップが表示され、最終結果につながります。ここでは、問題が発生した場所や計算が間違っている場所を確認できます。
また、依存関係と前例をトレースして、数式がどの参照に依存しているか、どの数式が特定のセルに依存しているかを確認することもできます。
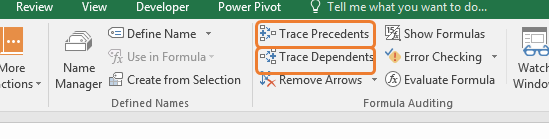
そうそう、これらはすべてのExcelユーザーが直面するいくつかの一般的なエラータイプでした。
それぞれのタイプのエラーが発生する理由と、それらを回避する方法を学びました。専用のエラー処理Excel機能についても学びました。この記事には、問題について詳しく説明している関連ページへのリンクがあります。あなたはそれらをチェックすることができます。迷惑な特定の種類のエラーがある場合は、以下のコメントセクションにその旨を記載してください。あなたはうまく解決策を得るでしょう。
関連記事:
`link:/ Tips-how-to-correct-a-num-error [#NUMを修正する方法!エラー] `
link:/ Tips-how-to-create-custom-error-bars-in-microsoft-excel-2010 [Excel2016でカスタムエラーバーを作成する]
link:/ Tips-value-error-and-how-to-fix-it-in-excel [#VALUE Error And How to Fix It in Excel]
link:/ Tips-how-to-trace-and-fix-formula-errors-in-excel [Excelで数式エラーをトレースして修正する方法]
人気の記事:
link:/ forms-and-functions-introduction-of-vlookup-function [ExcelのVLOOKUP関数]
link:/ Tips-countif-in-microsoft-excel [COUNTIF in Excel 2016]
link:/ excel-formula-and-function-excel-sumif-function [ExcelでSUMIF関数を使用する方法]