なぜ#NULL!発生し#NULLを修正する方法! Excelで
この記事では、なぜ#NULL!発生し、#NULLを修正する方法! Excelで。
エクセルでは、時々#NULLを取得します!エラー。このエラーは、セルに指定した数式で識別できない範囲に重要な欠落があり、エラーを表示することでExcelによって認識される場合に発生します。 Microsoftの公式サイトによると#NULL!はExcelの言い方ですが、指定された範囲は指定された数式では無効です。
配列へのセル参照を使用している場合、それが有効な形式でない場合、このエラーは、以下で説明するいくつかのポイントを確認することを示唆しています。これは通常、数式を手動で入力しようとしたときに、必要な文字の代わりに間違った文字が使用された場合に発生します。
このエラーがどのように発生し、いくつかの例を使用してそれらを修正する方法を理解しましょう。まず、セル内のすべての文字の数式を注意深く確認します。
#NULL!エラー範囲が有効な形式で提供されていません。コロンの代わりに間違った文字(:)
#NULLの最も基本的な理由!エラーは、セルで使用されている数式がExcel形式をサポートしていない場合です。通常、Excelには数式の形式が事前定義されており、その形式に従っている場合にのみ受け入れられます。
ここに#NULL!エラーは、セル参照として提供された配列の後に正しい形式が続いていないことを示しています。詳細については、以下の例を参照してください。
たとえば、SUM関数は、入力として指定されたすべての値を合計します。
ここでは、合計する範囲(A2:A21)がセル参照として提供されています。
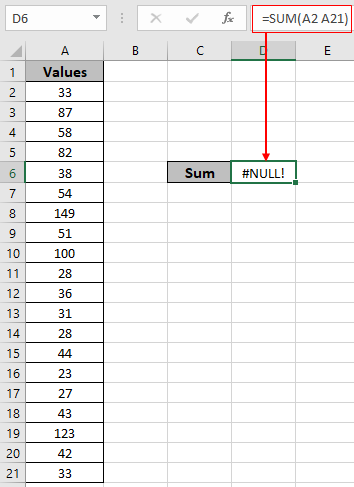
上記のスナップショットを見て、間違いが起こったことに気づきます。上記の数式では、2つのセル参照(A2とA21)の間にコロン(:)文字ではなくスペース文字があります。
それを修正する方法!
結果のエラーを修正できます。 Excelで使用できる以下のフォーマットタイプを参照してください。以下に示す次のExcelの正しい形式を参照してください。
最初の方法:
必要なセルまで選択してドロップダウンします。数式に範囲を指定するためのセル参照の正しい形式の使用。
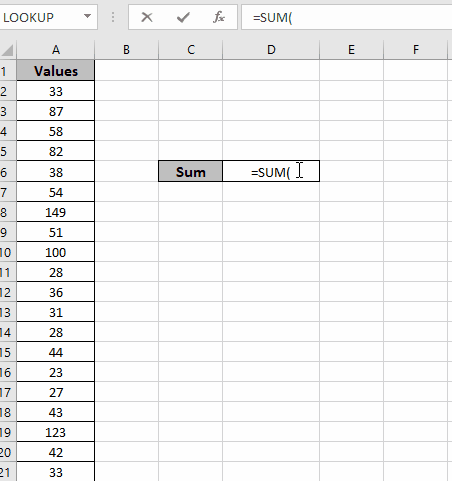
上記のgifでは、範囲が提供されています。エラーを回避するには、以下で説明する手順に従ってください。
。まず、関数名と開き角かっこ記号を入力します。 = SUM(。次に、セル範囲が始まるマウスを左クリックし、マウスを左クリックしたままにしないでください。
。必要なセルまで入力し、Enterキーを押して結果を表示します。で使用されているコロン文字が表示されます。このプロセスでは、範囲がデフォルトです。
2番目の方法:
`link:/ excel-range-name-all-about-named-ranges-in-を使用するexcelのexcel [named range] `オプション。excelのnamedrange属性を使用して範囲に名前を付けます。以下のgifでは、named rangeのタイプです。
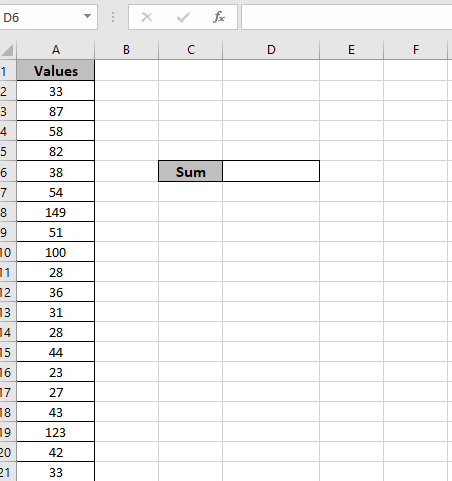
上記のgifでは、namedrangeが割り当てられて使用されています。
#NULLエラーが発生しないように、以下の手順に従ってください。
。最初に、範囲を選択し、左上のボックスに値を入力して範囲値に名前を付けます。
。次に、関数名と白抜きの括弧記号を入力します。= SUM(。次に、大文字と小文字が区別されるため、名前付き範囲()の正確な名前を入力します。
。Excelはnの提案を表示します。範囲の正しい名前を入力し始めると、範囲が変更されます。
。 Enterキーを押して、SUMを表示します。
ご覧のとおり、#NULL!数式で範囲を使用しているときに正しいExcel形式を使用すると、エラーを処理できます。
#NULL!エラーセル参照が有効な形式で提供されていません。カンマの代わりに間違った文字(、)
#NULLの最も基本的な理由!エラーは、セルで使用されている数式がExcel形式をサポートしていない場合です。一般に、Excelには数式の事前定義された形式があり、その形式に従っている場合にのみ受け入れられます。
ここに#NULL!エラーは、セル参照として提供されたセルの後に正しい形式が続いていないことを示しています。詳細については、以下の例を参照してください。
たとえば、SUM関数は、入力として指定されたすべての値を合計します。
ここでは、すべての個々のセル値を追加する必要がありました。
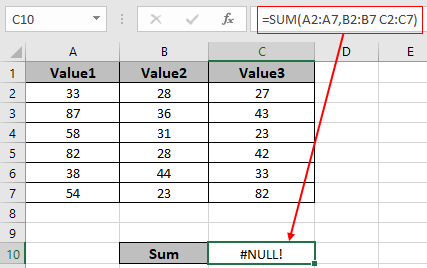
上記のスナップショットを見て、間違いが起こったことに気づきます。上記の数式では、2つのセル参照(B2:B7とC2:C7)の間にコロン(、)文字ではなくスペース文字があります。
それを修正する方法!
結果のエラーを修正できます。 Excelで使用できる以下のタイプ形式を参照してください。以下に示す次のExcelの正しい形式を参照してください。
最初の方法:
2つのセル参照または名前付き参照が同じ数式で使用される場合は常に、コンマ文字(、)を使用します。コンマ文字(、)は、Excelでは2つの異なる範囲参照として理解されます。
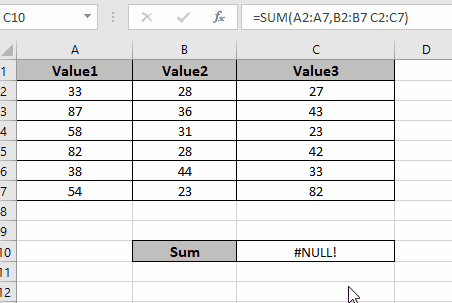
上記のgifでは、範囲は関数の正しい形式で提供されています。エラーを回避するには、以下で説明する手順に従ってください。
。まず、数式セルをダブルクリックして、数式を編集します。
。次に、余分なスペース文字を削除します。
。 2つのセル参照(B2:B7およびC2:C7)の間にコンマ文字(、)を使用します
2番目の方法:
Excelで `link:/ excel-range-name-all-about-named-ranges-in-excel [namedrange]`オプションを使用します。 Excelの名前付き範囲属性を使用して範囲に名前を付けます。以下のgifは、名前付き範囲のタイプです。
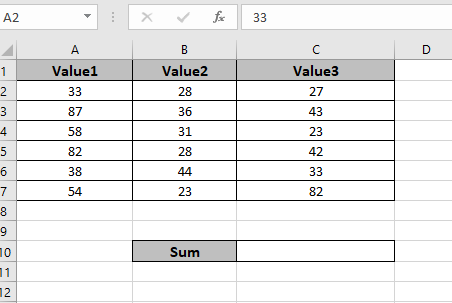
上記のgifでは、rangeという名前が割り当てられ、数式で使用されています。
#NULLエラーを回避するには、以下の手順に従ってください。
。まず、範囲を選択し、左上のボックスに値を入力して範囲の値に名前を付けます。
。次に、関数名と開き角かっこ記号を入力します。 = SUM(。次に、大文字と小文字が区別されるため、名前付き範囲()の正確な名前を入力します。
。範囲の正しい名前を入力し始めると、Excelは名前付き範囲に関する提案を表示します。
。Enterキーを押してSUMを表示します。
ご覧のとおり、式で範囲を使用しながら正しいExcel形式を使用すると、エラーを処理できます。
この記事を期待してください。なぜ#NULL!が発生するのか、Excelで#NULL!エラーを修正する方法は説明です。Excelのエラー関数に関するその他の記事はここにあります。コメントボックスで以下のクエリを共有してください。サポートします。
関連記事
link:/ Tips-value-error-and-how-to-fix-it-in-excel [#VALUE Error And How to Fix It in Excel]
link:/ Tips-how-to-correct-a-num-error [#NUM!エラーを修正する方法]
`link:/ Tips-excel-wildcards [使用方法Excelのワイルドカード] `
link:/ excel-editing-validating-text-entries-in-microsoft-excel [テキストエントリの検証]
link:/ excel-editing-validating-text-entries-in-microsoft-excel [色付きのExcelでドロップダウンリストを作成]
link:/ excel-text-formulas-remove-leading-and-trailing-spaces-from-text-in-excel [Excelのテキストから先頭と末尾のスペースを削除する]
人気の記事
link:/ excel-generals-how-to-edit-a-dropdown-list-in-microsoft-excel [ドロップダウンリストを編集する]
link:/ excel-range-name-absolute-reference-in-excel [Excelでの絶対参照]
link:/ Tips-conditional-formatting-with-if-statement [条件付き書式の場合]
link:/ lookup-formulas-vlookup-by-date-in-excel [Vlookup by date]
link:/ excel-text-editing-and-format-join-first-and-last-name-in-excel [Excelで姓名を結合]
link:/ counting-count-cells-which-match-other-a-or-b [AまたはBのいずれかに一致するセルを数える]
link:/ Tips-inches-to-feet [Excel2016でインチをフィートとインチに変換]
link:/ keyboard-formula-shortcuts-50-excel-shortcuts-to-increase-your-productivity [50Excelショートカットで生産性を向上]