Excelでカスタム形式のセルを使用する方法
この記事では、Excelで[カスタム形式のセル]オプションを使用する方法について学習します。
カスタムフォーマットオプションを使用すると、セル内の数値のフォーマットを変更できます。これは、Excelが日付と時刻を一般的な数値として読み取るために必要です。
[ホーム]タブの[番号]オプションにアクセスして、以下に示すように形式を変更できます。
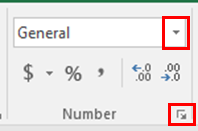
数値をさまざまな形式に変換するためのショートカットがいくつかあります。
link:#collapse6 [__ MORE SHORTCUTS]
|
Format |
Shortcut key |
|
General number |
Ctrl + Shift + ~ |
|
Currency format |
Ctrl Shift $ |
|
Percentage format |
Ctrl Shift % |
|
Scientific format |
Ctrl + Shift + ^ |
|
Date format |
Ctrl + Shift + # |
|
Time format |
Ctrl + Shift + @ |
|
Custom formats |
Ctrl + 1 |
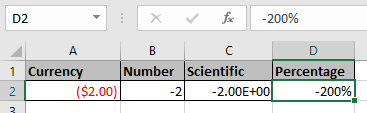
これらは、さまざまな形式の数値-2の形式オプションの一部です。
もう1つあります。数値は、日付、時刻、通貨など、テキスト内の非常に多くの値を表します。そのため、[セルの書式設定]オプションを使用して、書式設定セルの種類を必須のフィールドタイプに変更する必要がある場合があります。
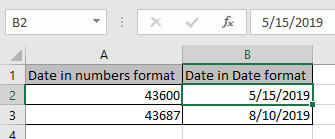
以下に示すフォーマットセルオプションを使用するか、Ctrl + 1 `link:/ keyboard-formula-shortcuts-50-excel-shortcuts-to-increase-your-productivity [キーボードショートカット]`を使用して完全なフォーマットセルダイアログボックスを開きます
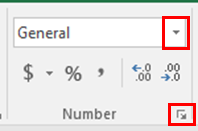
取得する形式を変更する
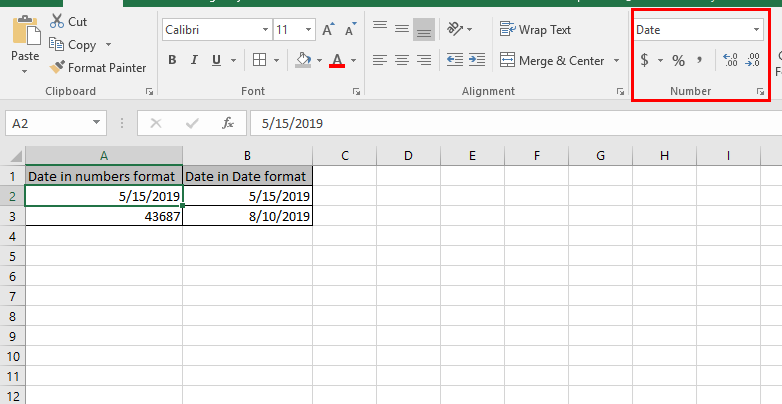
上記のスナップショットからわかるように、一般的な表現の数値は日付形式に変換されます。
Excelでフォーマットまたはカスタムフォーマットセルを変更する方法を理解したことを願っています。 Excelでの数値表現に関するその他の記事をご覧ください。下のコメントボックスに質問を記入してください。それをお手伝いします。
関連記事:
link:/ Tips-conditional-formatting-with-if-statement [ExcelでIFと条件付き書式を使用する方法]
link:/ condition-formatting-conditional-formatting-with-formula-2016 [Excelで数式を使用して条件付き書式を設定する方法]
link:/ excel-date-and-time-excel-convert-decimal-seconds-into-time-format [Excelで小数秒を時間形式に変換する方法]
link:/ formating-in-vba-conditonal-formatting-using-microsoft-excel-vba [MicrosoftExcelでVBAを使用して条件付き書式を使用する方法]
人気の記事:
link:/ keyboard-formula-shortcuts-50-excel-shortcuts-to-increase-your-productivity [生産性を高めるための50のExcelショートカット]
link:/ forms-and-functions-introduction-of-vlookup-function [ExcelでVLOOKUP関数を使用する方法]
link:/ Tips-countif-in-microsoft-excel [ExcelでCOUNTIF関数を使用する方法]
link:/ excel-formula-and-function-excel-sumif-function [ExcelでSUMIF関数を使用する方法]