Excelは、セル内のテキストに合わせて縮小
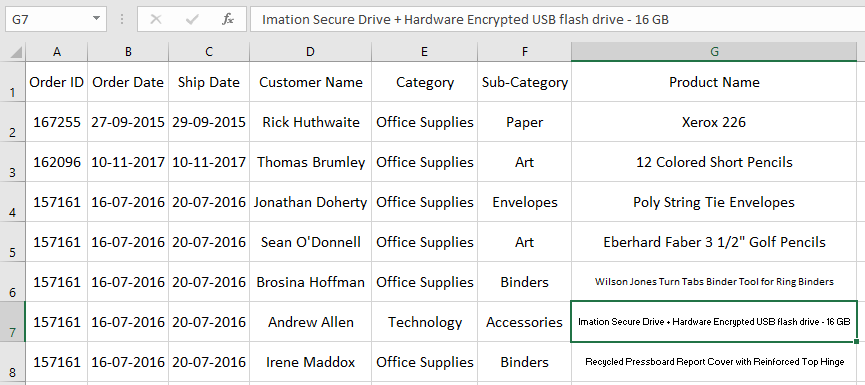
この記事では、Excelのセル内のテキストを調整するために縮小して合わせる*オプションを使用する方法を学習します。
シナリオ:
データを扱うときはいつでも、私たちは常に乱雑な方法でデータを受け取ります。
したがって、最初にセルを編集してデータをクリーンアップし、見栄えを良くする必要があります。
したがって、この記事は、セル内の長いテキストデータを縮小するのに役立ちます。以下は、テキストへの縮小オプションの詳細な理解です。
問題を解決する方法は?
ここでは、Excelがセル内の長いテキストデータをどのように解釈するかを理解するのに役立つプロセスに従います。通常、Excelセルは、文字列の長さがセルの長さよりも長い場合、テキストを次のセルにこぼします。ただし、隣接するセルが占有されている場合は、超過したテキストが非表示になるか、セルに#が表示されます。したがって、以下に示すように、列全体を選択して、列の右側をダブルクリックするだけです。
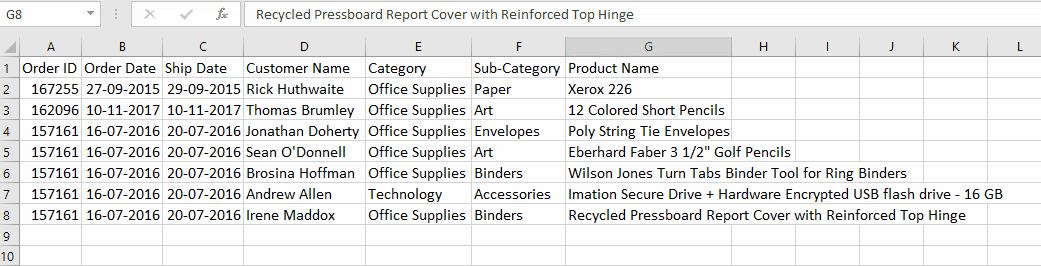
上記のgifでは、G列の長さが列の最長文字列の制限まで拡張されたテーブルを示しています。以下は、縮小して合わせるオプションと、このオプションとともに使用されるその他のオプションの詳細な理解です。
例:
これらはすべて理解しにくいかもしれません。それでは、乱雑なデータのサンプルを取り、それを段階的にクリーンアップしてみましょう。最後に、セルがExcelでデータを解釈する方法を理解できます。
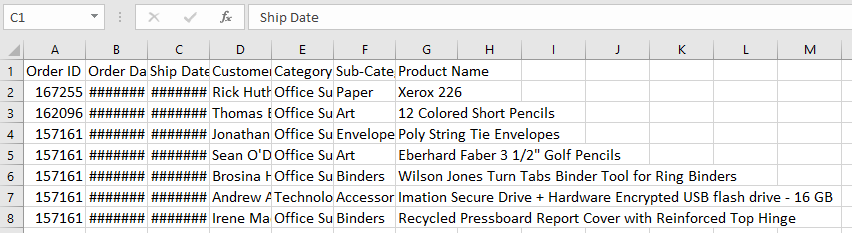
ここに、スーパーストアから商品を購入した顧客のデータのサンプルがあります。ここで、マネージャーはデータを確認して番号を確認したいと考えていますが、このデータを受け取ります。データには、テキストにこぼれたもの、#値があります。したがって、このために、以下で説明するプロセスに従って、縮小してフィットするオプションを含むデータをクリーンアップします。ここでは、プロセスでデータの行と列のサイズを修正します。
データを選択し、中央揃えオプションを使用して、すべてのテキストを垂直方向と水平方向の中央に揃えます。
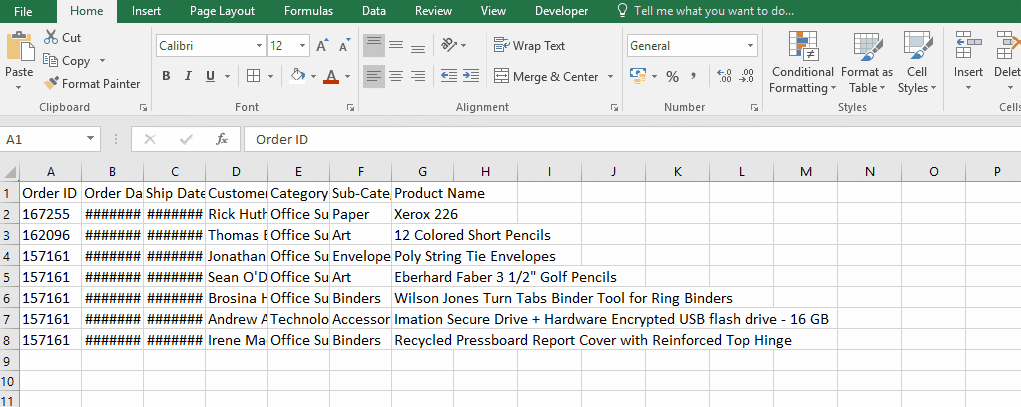
次に、データの左上にある小さな三角形を選択し、列のギャップと行のギャップをダブルクリックします。これにより、以下に示すように、特定の列の最大の長さに応じてセルの長さが調整されます。
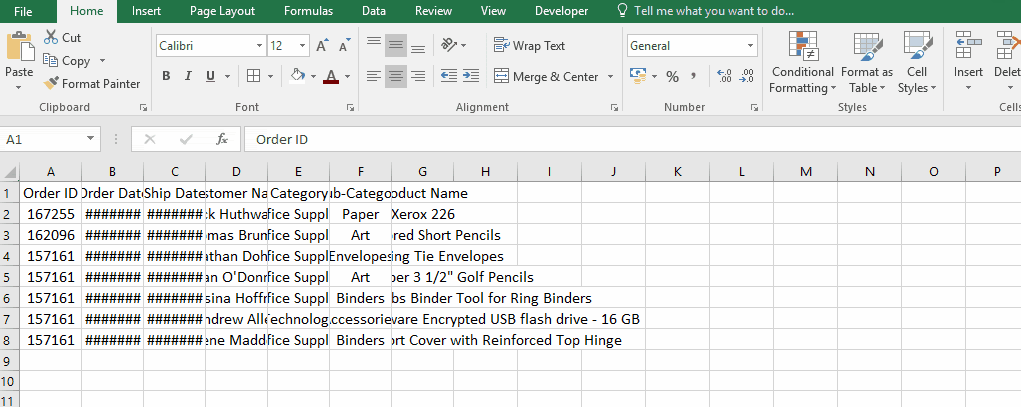
上記のgifからわかるように、すべての値が表示され、中央揃えになっています。ここで、データ内のすべての行の平均の長さを修正します。左側の数字から行を選択し、右クリック→行の高さ*→長さを30に固定します。
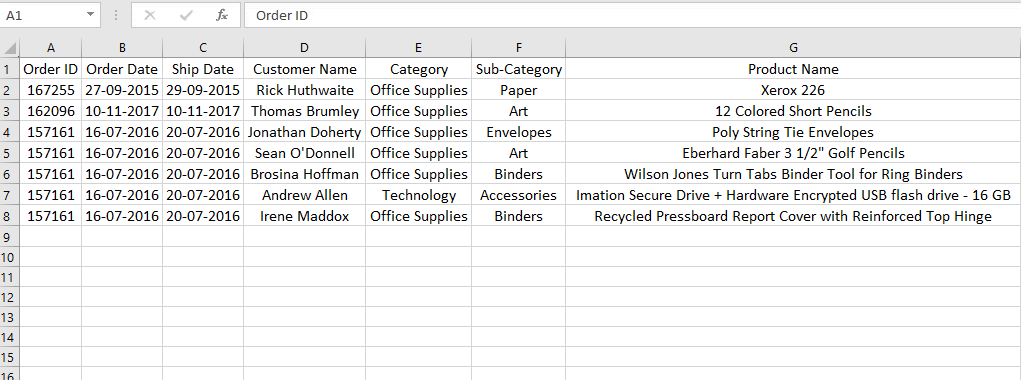
ご覧のとおり、行の長さが延長されています。以下に示すように、必要な列についてのみ同じプロセスに従います。ここでは、G列の必須列です。
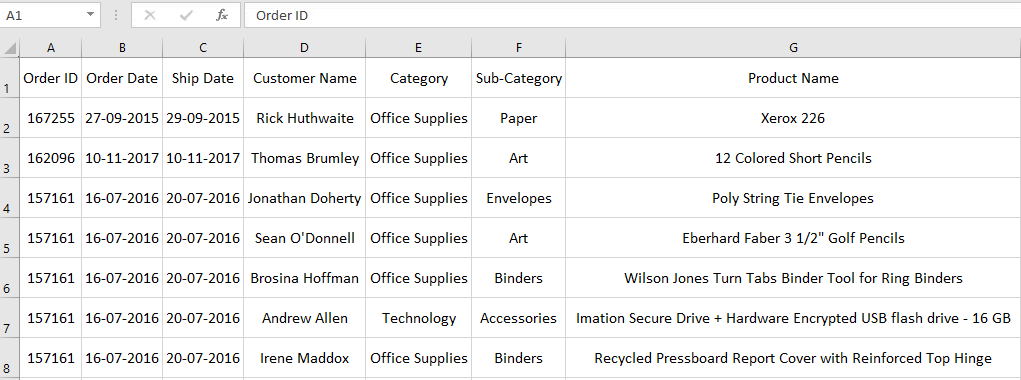
ここで、セルの長さを修正しました。次に、データ全体を再度選択します→右クリック→以下に示すように、ドロップダウンリストから[セルのフォーマット*]を選択します。

[セルの書式設定]ダイアログボックスが表示されたら、[配置]タブを選択します。ボックスは次のように表示されます。
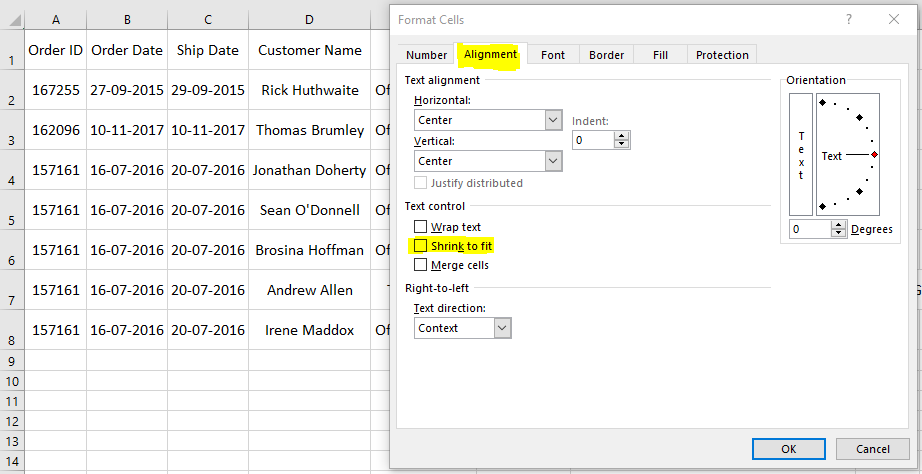
このオプションが無効になっている場合は、[縮小して合わせる*]オプションを選択します。
次に、最初に折り返しテキストの選択を解除してから、以下に示すように[縮小]を選択します*。
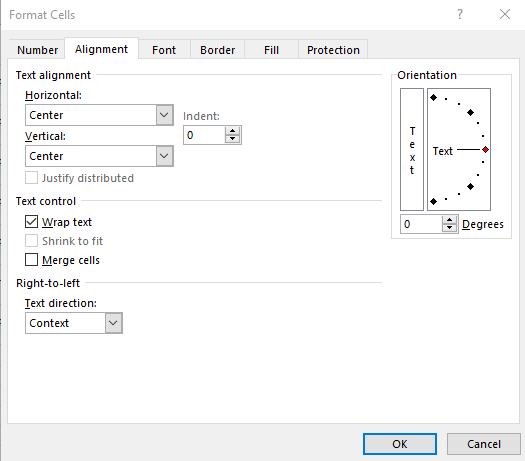
表は以下のように表示されます。
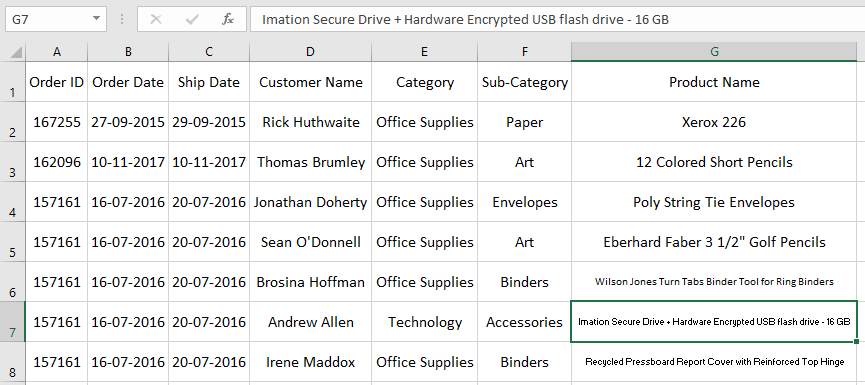
上の画像の表からわかるように、長いテキスト値は収まるように縮小されます。値を編集すると、テキストの長さが自動的に変更されます。以下で説明するように、テキストの折り返し*オプションを使用して、同じセル内の行で文字列を折り返すこともできます。
データを選択し、[セルの書式設定]ダイアログボックスから[テキストを折り返す]をクリックするか、フロントパネルの[テキストを折り返す]オプションをクリックします。
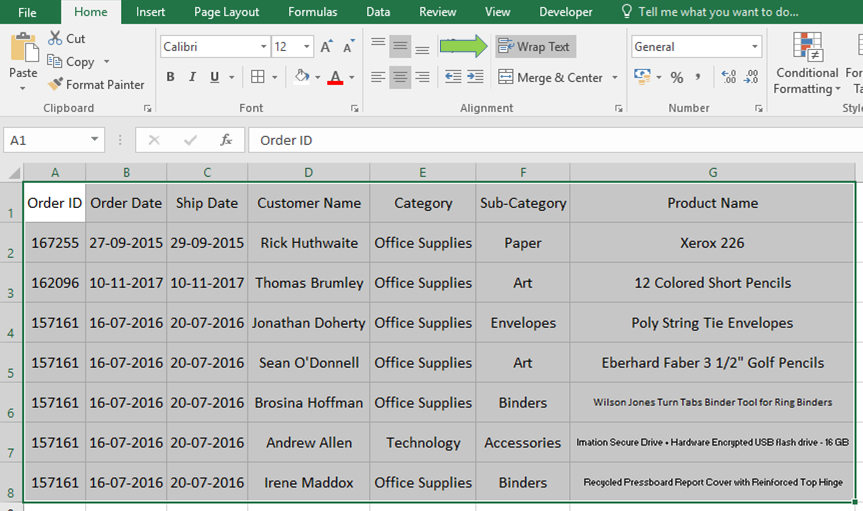
次にオプションをクリックすると、以下に示すようにテキストを別の行に折り返すことでテーブルの値が縮小されます。
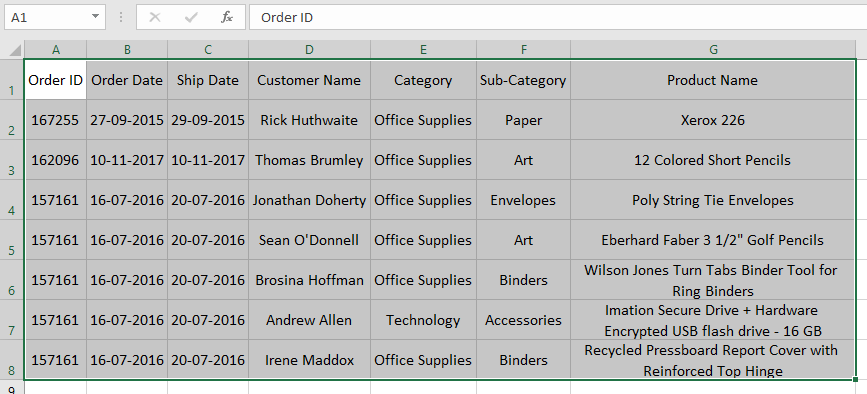
これで、セルに影響を与えたり編集したりしないため、これらの手順を任意の方法で実行できます。このプロセスは、値のフォントサイズを変更するか、テキストを別の行で折り返すことにより、データの値を縮小するために使用されます。
終了制限を必要な長さにドラッグするだけで、行と列の長さを変更できます。
Excelセルのテキストオプションに合わせて縮小する方法に関するこの記事が説明的であることを願っています。ここでテキスト式に関する他の記事を見つけてください。あなたが私たちのブログが好きなら、Facebookであなたのfristartsとそれを共有してください。また、TwitterやFacebookでフォローすることもできます。私たちはあなたから話を聞くのが大好きです、私たちがどのように私たちの仕事を改善、補完、または革新し、あなたのためにそれをより良くすることができるかを私たちに知らせてください。 [email protected]までご連絡ください
関連記事:
link:/ keyboard-formula-shortcuts-50-excel-shortcuts-to-increase-your-productivity [生産性を高めるための50のExcelショートカット]:Excelショートカットは作業の効率を大幅に向上させます。これらの50個のショートカットは、Excelの生産性を大幅に向上させることができます link:/ excel-keyboard-shortcuts-excel-insert-row-shortcut [Excel Insert Row Shortcut]:これらのショートカットは、単一および複数の行をすばやく挿入するのに役立ちます。
link:/ Tips-shortcut-key-for-merge-and-center-in-microsoft-excel [Excelのマージと中央揃えのショートカットキー]:このマージと中央揃えのショートカットを使用すると、セルをすばやくマージおよびマージ解除できます。
link:/ excel-text-replace-text-from-ending-of-a-string-from-variable-position [変数の位置から始まる文字列の終わりからテキストを置き換える]:*の終わりからテキストを置き換える文字列の場合、REPLACE関数を使用します。
REPLACE関数は、文字列内のテキストの位置を使用して置き換えます。
link:/ excel-keyboard-shortcuts-selecting-a-columns-or-rows-using-keyboard-shortcuts [Excelでキーボードショートカットを使用して列と行全体を選択する方法]
:*セルの選択はExcelの非常に一般的な機能です。 Ctrlスペースを使用して列を選択し、Shift +スペースを使用してExcelで行を選択します。
人気の記事:
link:/ Tips-if-condition-in-excel [ExcelでIF関数を使用する方法]:ExcelのIFステートメントは、条件をチェックし、条件がTRUEの場合は特定の値を返し、FALSEの場合は別の特定の値を返します。 。
link:/ Formulas-and-functions-introduction-of-vlookup-function [ExcelnでVLOOKUP関数を使用する方法]:これは、さまざまな範囲から値を検索するために使用される、Excelの最も使用され人気のある関数の1つです。とシート。 link:/ Tips-countif-in-microsoft-excel [ExcelでCOUNTIF関数を使用する方法]:この驚くべき関数を使用して条件付きの値をカウントします。特定の値をカウントするためにデータをフィルタリングする必要はありません。ダッシュボードを準備するには、Countif関数が不可欠です。
link:/ excel-formula-and-function-excel-sumif-function [ExcelでSUMIF関数を使用する方法]:これはもう1つのダッシュボードの必須関数です。これは、特定の条件で値を合計するのに役立ちます。