Excelで特別な細胞を選択する
シート内の特別なセル(定数、数式、空白セルなどを含むセル)を選択すると、これらのセルをコピー、移動、削除、色付け、塗りつぶし、または保護できます。
「特別に移動」ツールを使用して、定数、数式、空白セルなどを選択します。
例を挙げて理解しましょう:-
クレジットカードの支払いデータがあり、受け取った支払いの有無に関する詳細が記載されています。
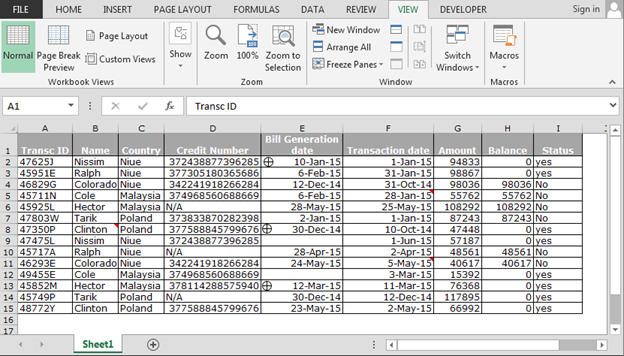
定数の選び方は?
定数では、数値、テキスト、論理、またはエラーを考慮します。定数を選択するには、以下の手順に従います。-*ショートカットキーを押して、[特別に移動]ダイアログボックスCtrl + Gを開きます。
-
「移動」ダイアログボックスが表示されます。
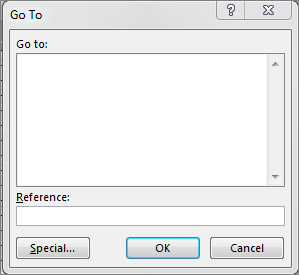
-
[特別]ボタンをクリックします。
-
[特別に移動]ダイアログボックスが開きます。
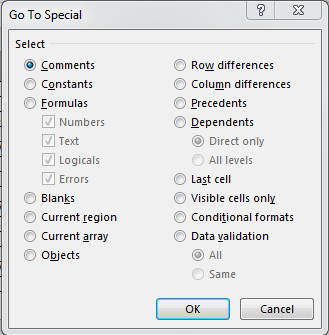
-
定数をクリックします。
-
すべての定数がアクティブになります。
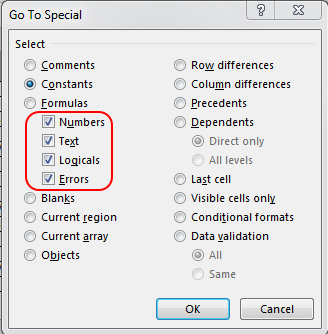
-
[OK]をクリックします。
-
空白と数式を除くデータ全体が選択されます。
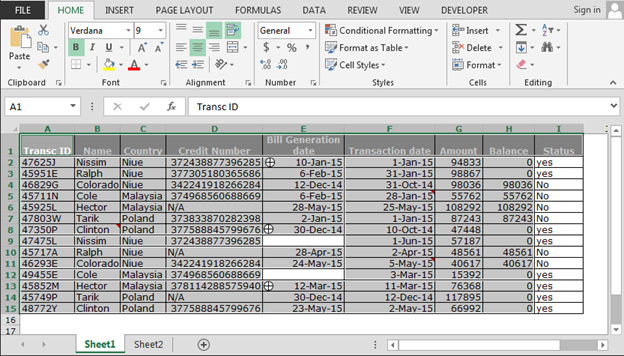
コメントの選び方は?
セルを含むコメントを選択するには、以下の手順に従います。-*ショートカットキーを押して、[特別に移動]ダイアログボックスCtrl + Gを開きます。
-
「移動」ダイアログボックスが表示されます。
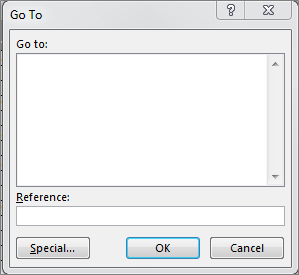
-
[特別]ボタンをクリックします。
-
[特別に移動]ダイアログボックスが開きます。
-
コメントをクリックします。
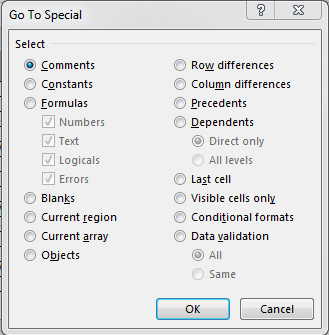
-
[OK]をクリックします。
-
コメントを含むすべてのセルが選択されます。
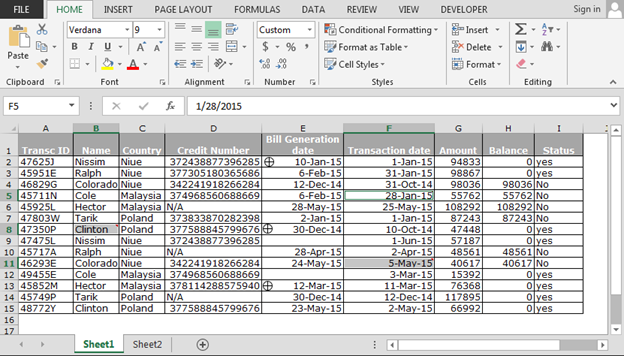
セルを含む数式を選択する方法は?
セルを含む数式を選択するには、次の手順に従います。-*ショートカットキーを押して、[特別に移動]ダイアログボックスCtrl + Gを開きます。
-
「移動」ダイアログボックスが表示されます。
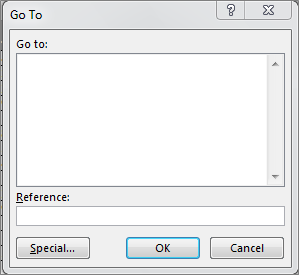
-
[特別]ボタンをクリックします。
-
[特別に移動]ダイアログボックスが開きます。
-
数式をクリックします。
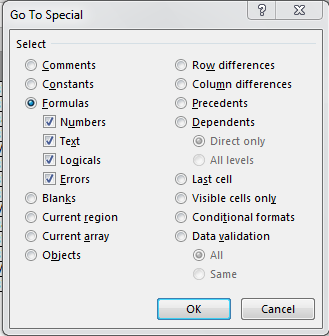
-
セルを含む数式のみが選択されます。
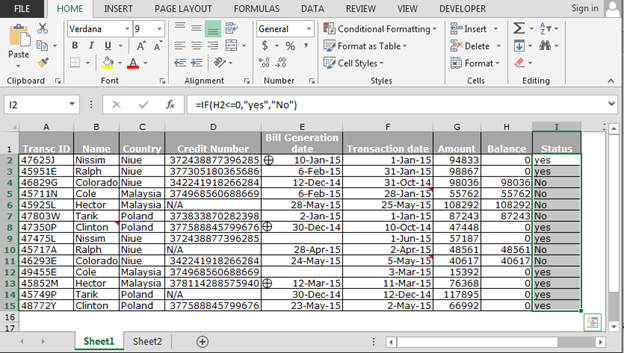
オブジェクトを選択する方法は?
オブジェクトを選択するには、以下の手順に従います。-*ショートカットキーを押して、[特別に移動]ダイアログボックスCtrl + Gを開きます。
-
「移動」ダイアログボックスが表示されます。
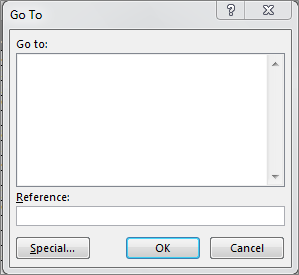
-
[特別]ボタンをクリックします。
-
[特別に移動]ダイアログボックスが開きます。
-
オブジェクトをクリックします。
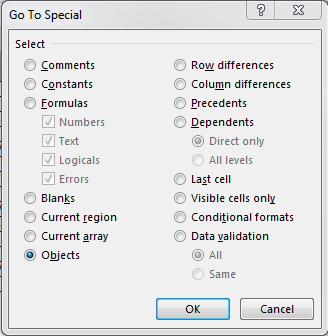
-
シートで使用可能なすべてのオブジェクトが選択されます。これで、それらを移動、削除、およびコピーできます。
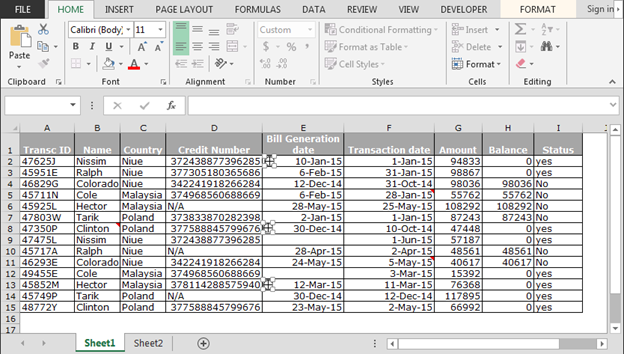
このようにして、[特別に移動]オプションを使用して、Microsoft Excelでオブジェクト、空白などを選択できます。
_私たちのブログが気に入ったら、Facebookで友達と共有してください。また、Twitterでフォローすることもできます。__私たちはあなたからの連絡をお待ちしています。私たちの仕事を改善、補完、または革新し、あなたのためにそれをより良くする方法を教えてください。 [email protected]_までご連絡ください