Microsoft Excelでベストショートカットキー
日常生活でMicrosoftExcelを使用している場合は、Excelのショートカットを使用して時間を節約できます。レポートまたはダッシュボードの準備中にショートカットキーを使用すると、タスクは予想よりも短い時間で完了します。
最も重要なExcelショートカットキーのいくつかを以下に示します。チャートの作成、ワークブックのフォーマット、データの分析の作業が、Excelユーザーにとって本当に簡単で快適になります。
Excelには非常に多くのショートカットキーがあり、定期的に使用するExcelキーのショートカットはほとんどありません。 Ctrl + CはExcelのコピーショートカット、Ctrl + VはExcelの貼り付けショートカットなどです。
以下は、いくつかのExcel 2010、Excel2013のショートカットキーです
タブ
ワークシートの1つのセルを右に移動します
SHIFT + TAB
ワークシートの前のセルに移動します。
CTRL + TAB
ダイアログボックスの次のタブに切り替えます。
CTRL + SHIFT + TAB
ダイアログボックスの前のタブに切り替えます。
CTRL + 1
[セルの書式設定]ダイアログボックスを表示します。
CTRL + SHIFT + L
これはExcelのフィルターキーボードショートカットで、列のフィルターに使用します。
例えば。いくつかのフィルターを設定する必要があり、データに既にフィルターが配置されている場合は、時間のかかる各フィルターをクリアする代わりに、CTRL + SHIFT + Lを2回押してフィルターをオフにしてからオンにします。そしてあなたの仕事は終わりました。
CTRL +矢印キー
セルのグループを選択します。例えば。大きなデータを処理し、マウスを使用してデータベースをナビゲートする必要がある場合は困難です。したがって、作業を簡単にするために、セルのグループを選択するには、常にCTRL +矢印キーの組み合わせに依存するだけです。
ALT + ES –特殊な貼り付け>値
値を貼り付ける例:数式を適用し、値のみをセルに表示する場合は、コピーを使用してから特別な値を貼り付ける必要があります。他のブックからデータを取得する必要がある場合、または既存のテーブルをフォーマットする必要がある場合は、ALT + ES(Eを押してからキーを離してSを押す)を使用して特別な値を貼り付けることができます。
F4
最後のコマンドまたはアクションを繰り返します。例えば。特定のセルのテキストの色が変更された場合は、F4キーを押すだけでコマンドを繰り返すことができます。このキーは、ファイルがまだ開いている場合に、最後に実行されたアクションを繰り返すために使用できます。
F2
選択したセルを編集します。 F2を使用して、セルまたはセル内の数式を編集できます。
Ctrl + F3
任意の範囲の名前を追加します。例えば。ダッシュボードまたはExcelモデルを作成している場合は、どこにいても(数式の編集、条件付き書式、データ検証など)、Shift + F3を押すだけで、定義されているすべての名前のリストが表示されます。 1つを選択し、[OK]を押して、入力している数式に追加します。
CTRL + K
ハイパーリンクを追加します。例えば。複数のシートがある場合、ハイパーリンクを使用するとワークブックにアクセスできるようになり、時間を節約できます。を使用してページを相互に直接リンクし、ハイパーリンクを1回クリックするだけでシートにアクセスできるようにすることができます。
CTRL + T –
テーブルを挿入します。例えば。関連データの範囲でセルを選択した場合は、CTRL + Tを押してテーブルにします。
CTRL + S –
シートを保存します。
Ctrl + R
データの右側の範囲を埋めます
Ctrl + D
範囲の単語を埋める
Ctrl + W
特定のワークブックを閉じる
F9
シートの数式を更新する
Ctrl + PageDown / PageUp
ブック内のシートをナビゲートする
Ctrl + shift + 1
小数点以下2桁、千単位の区切り文字、および負の値のマイナス記号(-)に数値形式を適用します。
Alt F11
VBAエディターを開きます
Ctrl F6
次のワークブックウィンドウに切り替えます。
Ctrl〜
一般的にセル値を変更します
Ctrl +スペースバー
特定の列を選択してください
シフト+スペースバー
特定の行を選択してください
Ctrl + Shift +スペースバー
シート全体を選択
ALT + =
列の自動合計。例えば。列にデータを入力し、列の最後に列の合計が必要な場合は、ALT + =を使用するだけで時間を節約できます。
Ctrl + B
太字の形式を適用および削除します。
F5
提供された参照に基づいて特定のセルに移動できる[移動]ウィンドウが開きます。
” ” ‘セルの境界線を適用します。
Ctrl + Shift +&
Excel + 2010/2013の範囲を使用して、任意のセルからシートの最後のセルまでセルを選択するにはMicrosoft Excelでは、一度に大量のデータを選択する必要がある場合があります。このデータを選択するには、以下の簡単なヒントに従う必要があります。
以下のセルA7ですべてのExcelセルデータ値を選択する必要があります*マウスをA7に置き、クリックしてアクティブにします
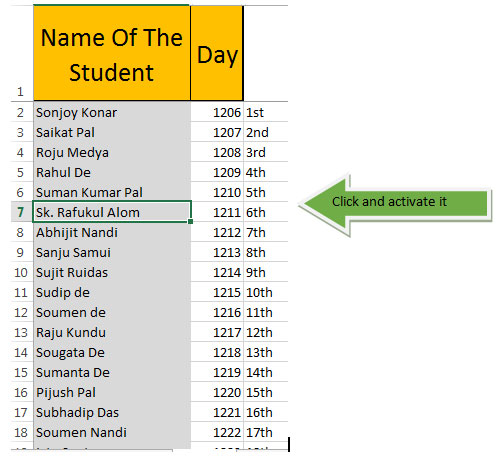
-
ここで、Shift + Ctrlを押したままにすると、値が含まれているA7の下のセル全体が選択されます。
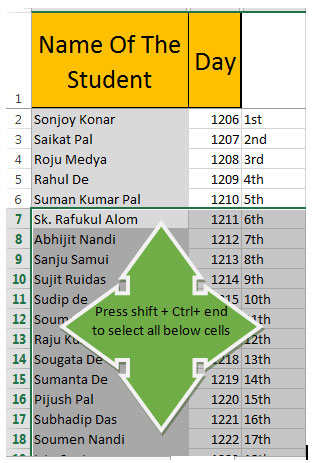
次に、セルA7より上の値を持つすべてのExcelセルを選択します。マウスをA7に置き、クリックしてアクティブにします。Shift+ Ctrlとホームキーを同時に押し続けます
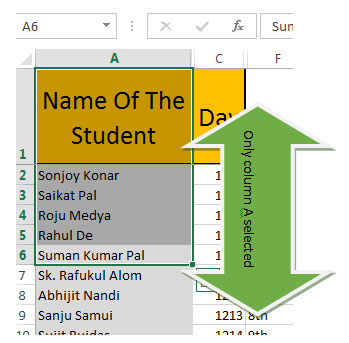
-
セルA7からA1のみが選択されます。この後、A7の右側のセル範囲を選択する場合は、行7のセル(値がある)の最後をクリックする必要があります。これには、Shift + CtrlキーとHomeキーを同時に押し続ける必要があります。
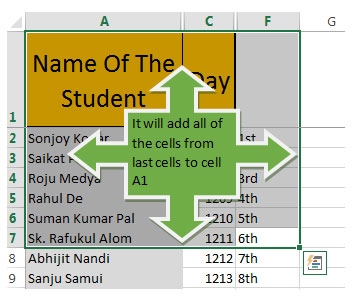
-
ヘッダーを選択せず、Excelの範囲を水平方向にクリックして、必要に応じてデータを選択します。
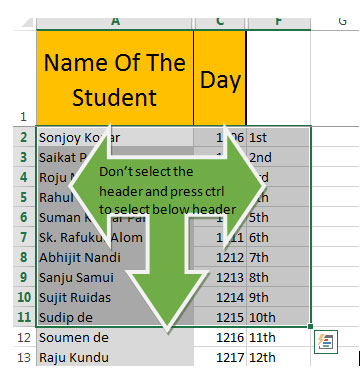
行7の下の選択範囲を拡張する場合は、Ctrl + Shiftを押しながら下矢印キーを押すことができます。
例:-大きなデータを処理し、マウスを使用してデータベースをナビゲートする必要がある場合は困難です。したがって、作業を簡単にするために、セルのグループを選択するには、常にCTRL +矢印キーの組み合わせに依存するだけです。
Ctrl + Shift +&
私たちのブログが気に入ったら、Facebookで友達と共有してください。また、TwitterやFacebookでフォローすることもできます。
私たちはあなたからの連絡をお待ちしております。私たちの仕事を改善、補完、または革新し、あなたのためにそれをより良くする方法を教えてください。 [email protected] __
までご連絡ください