Microsoft ExcelでVBAを検索し、印刷のためのフォームを作成する方法
この記事では、MicrosoftExcelのVBAを介して検索および印刷するためのユーザーフォームを作成する方法を学習します。
簡単な演習で理解しましょう:-
シート1には、列AにエージェントID、列Bに名前、列Cの住所、列Dの都市、列Eの地域、列Fの国、列Gに郵便番号が含まれるデータがあります。
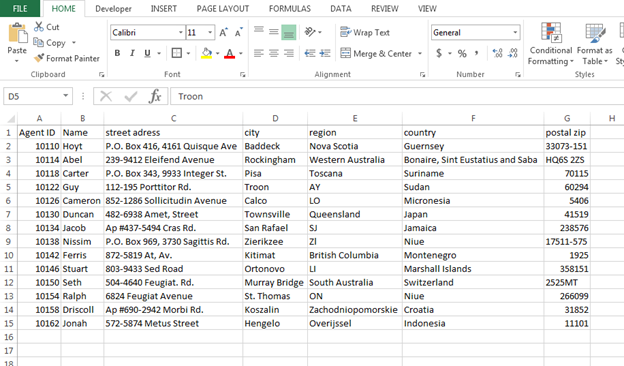
次のシート(シート2)では、以下の
image:-
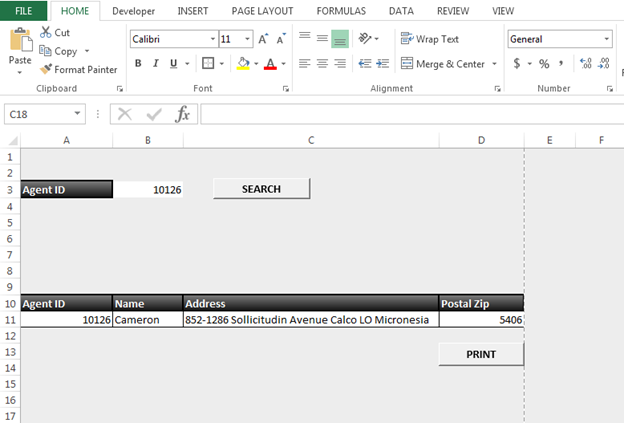
に従って詳細を取得します。エージェントIDを検索すると、すべての詳細がA11:D11の範囲に表示されます。そして、プリントアウトを与えます。
以下の手順に従って、詳細を検索して印刷します。-キーF11を押してVisual BasicEditorを開きます。モジュールを挿入して検索ボタンのコードを記述します。*以下のコードを記述します。-
Sub Searchdata()
Dim Lastrow As Long
Dim count As Integer
Lastrow = Sheets("Data").Cells(Rows.count, 1).End(xlUp).Row
For X = 2 To Lastrow
If Sheets("Data").Cells(X, 1) = Sheet3.Range("B3") Then
Sheet3.Range("A11") = Sheets("Data").Cells(X, 1)
Sheet3.Range("B11") = Sheets("Data").Cells(X, 2)
Sheet3.Range("C11") = Sheets("Data").Cells(X, 3) & " " & Sheets("data").Cells(X, 4) _
& " " & Sheets("data").Cells(X, 5) & " " & Sheets("Data").Cells(X, 6)
Sheet3.Range("D11") = Sheets("Data").Cells(X, 7)
End If
Next X
End Sub
コードの説明:-最初に変数を定義し、次にどの行が最後の行になるかを定義し、次にエージェントIDを検索する対象と場所を定義し、検索したエージェントの範囲を更新する方法を定義しますID。
次に、このマクロを[検索]ボタンに割り当てます。
[マクロの割り当て]ボタンをクリックします*ここでは、マクロの件名はSearchdataで、searchdataをクリックしてから、[OK]をクリックします
マクロを実行します:-
マクロを実行するには、[検索]ボタンをクリックします。エージェントIDが表示される場合は詳細が更新され、そうでない場合は詳細が表示されません
印刷するには、以下のマクロを割り当てます。-
-
[開発者]タブ> [挿入]> [ボタン(フォームコントロール)]からボタンを挿入します
-
Searchdataのマクロを作成したのと同じモデルで、件名をPrintout
Sub PrintOut()
Sheet3.Range("A1:D12").PrintPreview
Sheet3.Range("A1:D12").PrintOut
End Sub
にしてマクロを作成します。 * searchdataに割り当てたように、マクロをボタンに割り当てます
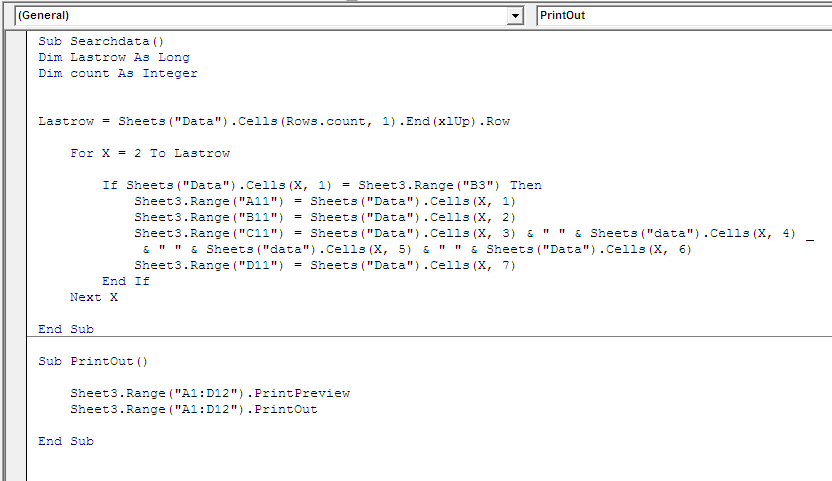
このようにして、データを検索し、MicrosoftExcelのVBAを介して検索した詳細を印刷することができます。
![]()
私たちのブログが気に入ったら、Facebookで友達と共有してください。また、TwitterやFacebookでフォローすることもできます。
_私たちはあなたからの連絡をお待ちしております。私たちの仕事を改善、補完、または革新し、あなたのためにそれをより良くする方法を教えてください。 [email protected]_までご連絡ください