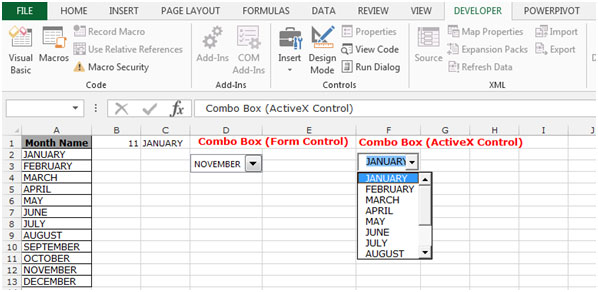コンボボックスは、Microsoft Excel 2010でシートに追加
Excelコンボボックスは、必要な選択肢に従って、選択したアイテムのドロップダウンリストを作成するために使用されます。コンボボックスには2つのタイプがあります。1つ目はコンボボックス(フォームコントロール)で、2つ目はコンボボックス(ActiveXコントロール)です。
コンボボックス(フォームコントロール)
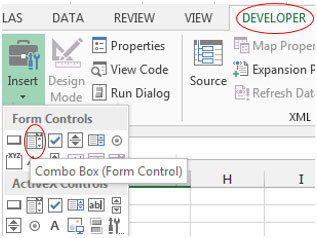
コンボボックス(ActiveXコントロール)
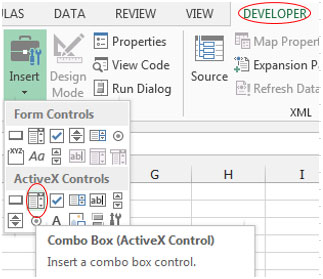
コンボボックスを使用して、インタラクティブチャート、インタラクティブレポートを作成できます。ここでは、要件に従って基準を選択するだけで、リンクされたデータが表示されます。
コンボボックスの使用法を理解するために、例を見てみましょう-例:範囲A2:A13の月のリストがあります。ドロップダウンリストを表示するためのコンボボックスを用意します。
コンボボックス(フォームコントロール)を作成するには、以下の手順に従います。-
-
リボンの[開発者]タブに移動します。
-
「挿入」ドロップダウンリストの「フォームコントロール」グループから「コンボボックス」を挿入します。
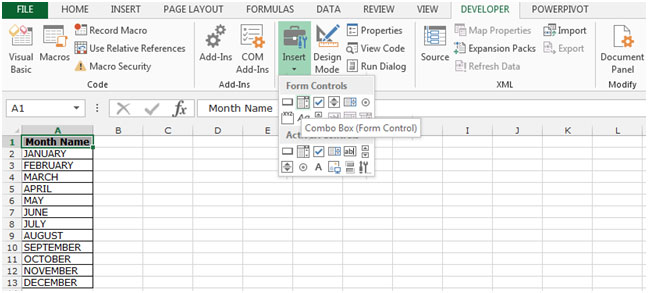
-
「+」記号が表示されたら、マウスの左ポインターを置きたい場所に置き、希望の幅と高さにドラッグします。 「コンボボックス」をドラッグした後、ポインタを放します。
-
コンボボックスを選択します。右クリック;表示されるショートカットメニューから、[フォーマットコントロール]を選択します。次に、[コントロール]タブを選択します。
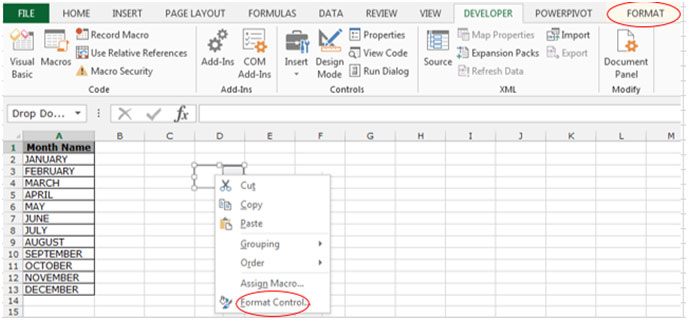
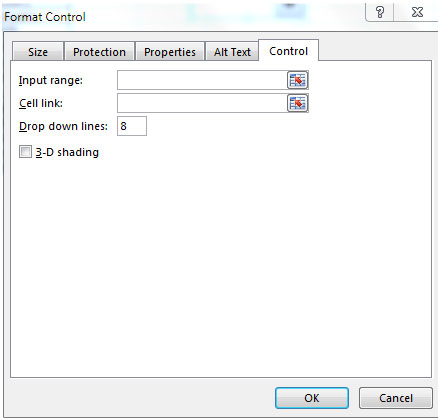
-
「入力範囲」ボックスで、月のリストの範囲であるA2:A13を選択します。
※「セルリンク」ボックスで、月のリスト以外のセルを選択してください。
[セル]リンクボックス(このオプションは、コントロールの値にリンクされている範囲に使用されます)。
-
[OK]をクリックします。
-
選択したセルに1を入力して、月番号を定義します。
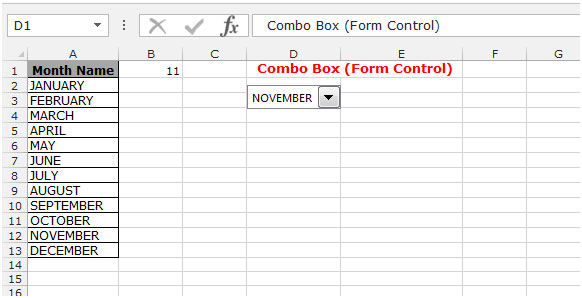
コンボボックス(ActiveXコントロール)を作成するために、月のリストの名前を定義します。
-
範囲A2:A13を選択します。
-
マウスを右クリックします。表示されるショートカットメニューから、[名前の定義]を選択します。
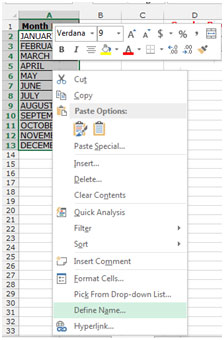
-
「新しい名前」ダイアログボックスが表示されます。
-
[名前]ボックスに「月」と入力し、[OK]をクリックします。
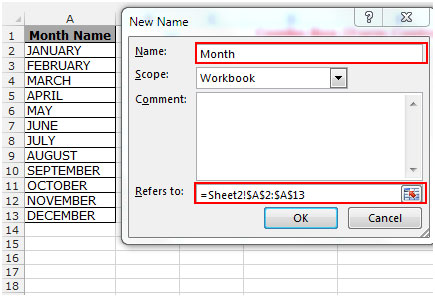
コンボボックス(ActiveXコントロール)を作成するには、以下の手順に従います。-*リボンの[開発者]タブに移動します。
-
「挿入」ドロップダウンリストの「ActiveXコントロール」グループから「コンボボックス」を挿入します。

-
「+」記号が表示されたら、マウスの左ポインターを置きたい場所に置き、希望の幅と高さにドラッグします。 「コンボボックス」をドラッグした後、ポインタを放します。
-
コンボボックスを選択します。右クリック;表示されるショートカットメニューから、[プロパティ]を選択します。
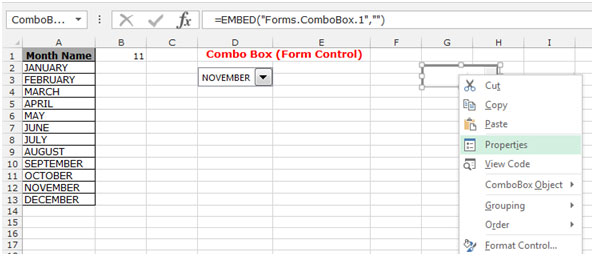
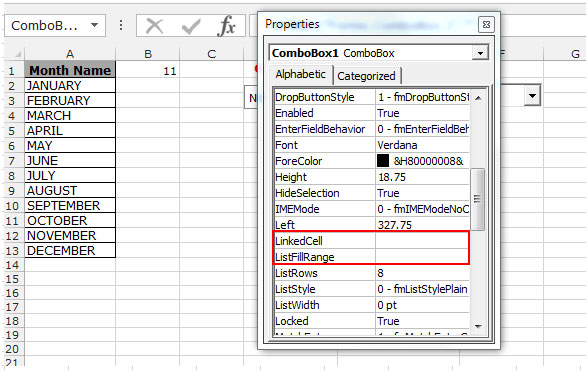
「LinkedCell」フィールドに、コンボボックスにリンクするセルを入力し、「ListFillRange」に月リストに定義した名前を入力します。
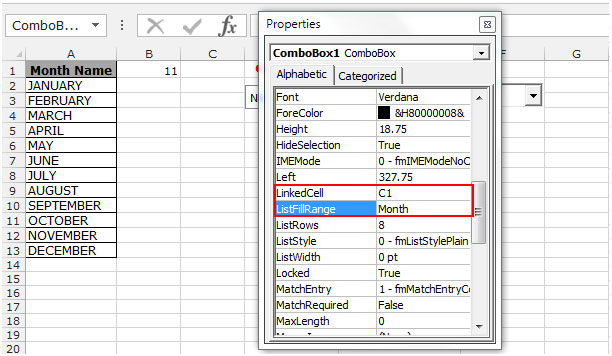
-
「プロパティ」ダイアログボックスを閉じます。
-
「デザインモード」をクリックします。
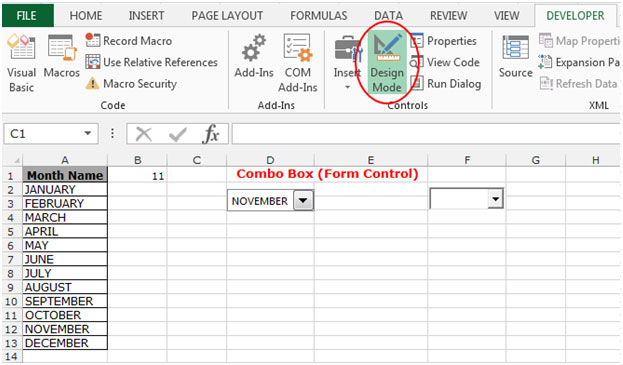
-
リンクされたセル(C1)に任意の月の名前を記入します。
-
コンボボックスをクリックすると、対応する月がドロップダウンに表示されます。
-
ドロップダウンで選択を変更すると、リンクされたセルのデータも変更されます。