Microsoft Excelでシートをグループ化またはグループ解除
この記事では、Microsoft Excel2010のExcelグループ化シートとExcelグループ解除シートについて学習します。
Excelでシートをグループ化およびグループ解除することは、1つのシートでタスクをすばやく実行する方法であり、選択したシートで自動的に更新されます。マスターシートで実行するのと同じ位置にすべてのシートでグラフィカルオブジェクトを配置する場合は、時間を節約し、エラーを排除します。これを防ぐために、シートでグループ化機能を使用できます。
ブック内の多数のシートで作業していると考えてください。1つのシートに対して何らかのアクションを実行し、選択したシートで同じタスクを同時に実行できるようにする場合は、Excelのグループ化機能を使用できます。
Excelのこのグループ化/グループ化解除プロパティを使用すると、柔軟に作業して個々のシートを操作したり、複数のシートを同時に操作したりできます。ワークシートは1つのグループにまとめることができます。
グループ内の1つのワークシートに加えられた変更は、そのグループ内のすべてのワークシートに加えられます。
Excelでシートをグループ化する方法は?
ブック内の複数のシートを選択するには、以下の手順に従う必要があります。
-
Sheet1タブをクリックします。
-
キーボードのShiftキーを押し続けます。
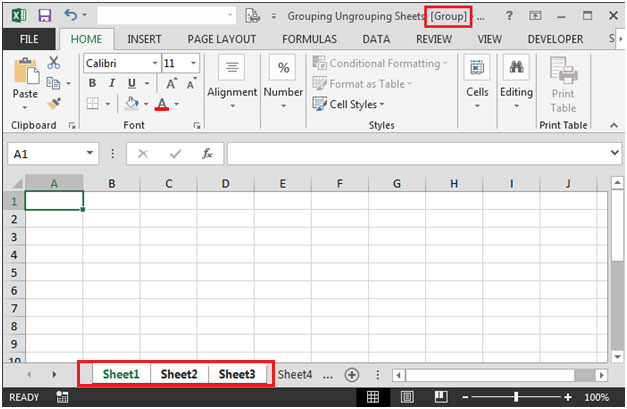
-
上記のスナップショットの結果、タイトルバーのワークブックの名前がグループに変更されていることがわかります。
-
シートがグループ化されました。
-
必要なアクションを実行でき、これらは選択した各シートに複製されます。
Sheet1とSheet3を選択するには、隣接していないワークシートのグループ:
-
Sheet1タブをクリックします。
-
キーボードのCTRLキーを押したまま、Sheet3を選択します。
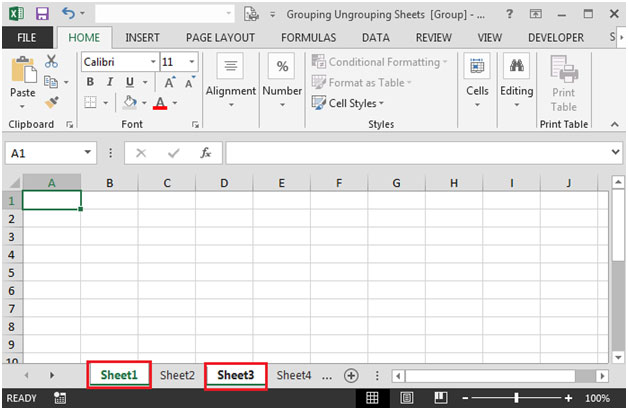
-
ワークシートがグループ化されました。
ブック内のすべてのシートを選択するには:
-
任意のワークシートタブを右クリックし、[すべてのシートを選択]をクリックします
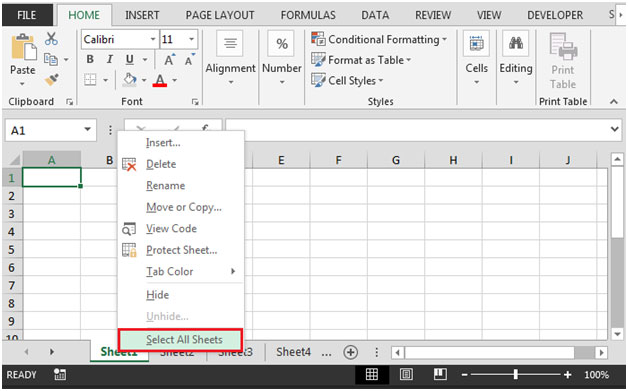
注:-Excelには、シートタブを白くして選択したワークシートが表示されます(ただし、アクティブなシートのタブ名のみが太字で表示されます)
Excelウィンドウのタイトルバーのブックのファイル名の後に[グループ]を表示します。
Excelでグループ化を解除する方法は?
グループの編集が終了したときにすべてのワークシートのグループ化を解除するには、次の手順に従います。
-
Excelでワークシートをグループ化するために右クリックし、[シートのグループ化解除]を選択します
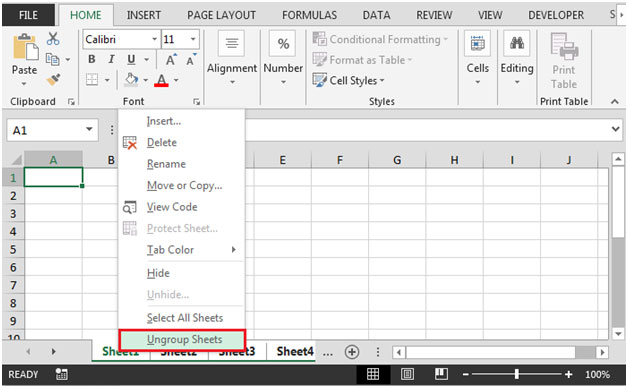
ワークシートはグループ化されません。または、選択されていない(つまり、グレー表示されている)ワークシートタブをクリックするだけでもかまいません。また、ブック内のグループ化されたすべてのシートのグループ化が解除されます。