Excelチャートの10の戒め(Microsoft Excel)
残念ながら、情報を明確かつ簡潔に伝えるのではなく、情報を偽装しているグラフが多すぎます。最も一般的な問題は、グラフの種類が間違っていることと、書式設定を使いすぎていることです。
これは、より良いExcelグラフを作成するための、これまでのトップ10のヒントです。これにより、数字に話しかけ、不適切に設計およびフォーマットされたグラフでメッセージを隠すのをやめることができます。
ヒント1:KISS
シンプルなバカにしてください!あなたは以前にそれを聞いたことがあり、チャートをフォーマットするときに採用するのは素晴らしい格言です。残念ながら、Excelには非常に多くの書式設定オプションがあり、読者とメッセージを犠牲にしてすべてをグラフに取り込むことがよくあります。たとえば、同じデータを含むこれら2つのグラフについて考えてみます。 (図1を参照)
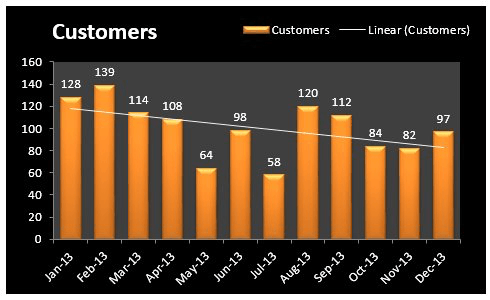
図1.グラフの書式設定の乱用。
このグラフの背景は暗く、列のエッジが斜めになっている、ラベル、日付に不要な年、グラフにタイトルが付けられているため冗長な凡例があります。また、列の高さから無意識のうちにトレンドラインを検出するため、トレンドラインは必要ありません。 (図2を参照)

図2.フォーマットノイズの低減。
2番目のグラフは、2月が最高の月であるというメッセージを明確に伝えており、列に対照的な色を使用することでそれに惹かれています。他のすべてのフォーマットノイズは、情報を複製するか、解釈を助けないフォーマットの邪魔になるため、削除されました。
ヒント2:ブラインドではなく、色を使用して強調する
私たちはクリスマスツリーを飾るのではなく、データを視覚的に提示しているので、テクニカラーをトーンダウンし、代わりに同じまたは類似の色の色合いを使用します。 (図3を参照)
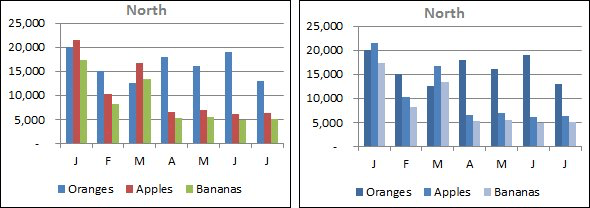
図3.左のグラフは色が多すぎますが、右のグラフは効果のために対照的な色を使用しています。
グラフを色で過負荷にしない場合は、それを使用して主要な指標に効果的に注意を向けることができます。
ヒント3:白は新しい黒です
チャートの周囲の境界線は冗長です。インクを節約し、グラフと表の間に空白を使用して情報を区切ります。グラフと表が整列していることを確認すると、余分な線や境界線を必要とせずに、微妙な分離効果が生まれます。
ヒント4:軸ラベルは水平にする必要があります
あなたの読者にあなたのチャートを読むために彼らの頭を向けさせないでください。簡単に読めるように、月と年を省略してください。 (図4を参照)
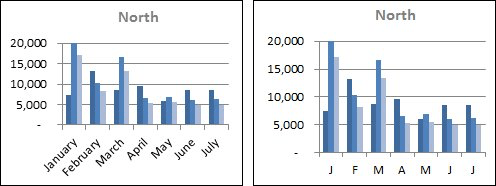
図4.右側の軸ラベルは、左側の軸ラベルよりもはるかに読みやすくなっています。
また、カテゴリについてレポートする場合は、縦棒グラフではなく棒グラフを使用して、カテゴリ軸ラベル用の十分なスペースを確保してください。
(図5を参照)
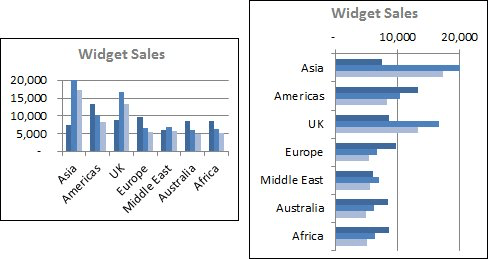
図5.棒グラフ(右)を使用すると、縦棒グラフ(左)よりもラベルの余地が大きくなります。
ヒント5:フォントを気にしないでください
2つのフォントで十分です。 1つは見出し用で、もう1つは残りのデータ用です。そして、彼らと馬鹿にしないでください。 Excelに付属しているプレーンフォントで問題ありません。 Calibriが好きです。 (私は何を言うことができますか?それはデフォルトです。)それが明確かつ単純に仕事をするとき、私は別のものを選ぶ時間がありません。変更をご希望の場合は、TahomaまたはVerdanaをお試しください。
ヒント6:チャートに嘘をつかないでください
棒グラフと縦棒グラフの軸はゼロから開始する必要があります。軸をゼロより上から開始することで、劇的な効果を生み出すために、本質的に誤った情報を提供します。これは、無意識のうちに柱と棒の高さを比較しているためです。
以下の果物販売棒グラフを検討してください。左側のグラフでは、リンゴのバーはオレンジの2倍の長さですが、実際の違いはわずか33%です。データポイント間の差異が正しく表示されている右側のグラフと比較してください。これにより、読者はあなたが伝えようとしていることをより正確に把握できます。 (図6を参照)
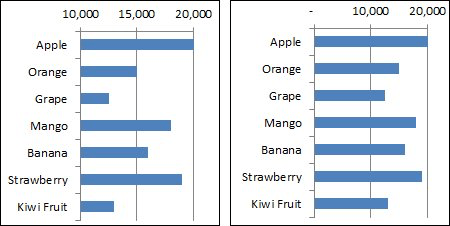
図6.棒グラフと縦棒グラフの開始軸の値はゼロです。
ヒント7:配置
ダッシュボードレポートのように、複数のグラフや表を一緒に配置する場合は、それらを互いに整列させてください。グラフを選択するときに、リボンの[描画ツール]タブにある配置ツールを使用して、グラフとオブジェクトをすばやく配置します。
複数のグラフを選択するには、最初のグラフを左クリックし、ShiftキーまたはCtrlキーを押しながらさらに選択します。
ヒント8:場所、場所、場所
チャートであれ表であれ、最も重要な情報を左上に配置します。関連するデータを一緒に配置し、論理的な順序でレポートを読者に案内します。
ヒント9:視聴者を知る
レポートから何を知りたいのか、どのような行動を取るのかを理解します。利用可能なデータがあるからといって、そのデータをレポートに含める必要があるとは限りません。レポートの目的をサポートしていない場合は、含めないでください。
ヒント10:円グラフは愚か者の金です
円グラフは目を引くものですが、円グラフから情報を取得しようとすると、本来よりも手間がかかり、不可能な場合もあります。同じデータを含む2つのグラフについて考えてみます。 (図7を参照)
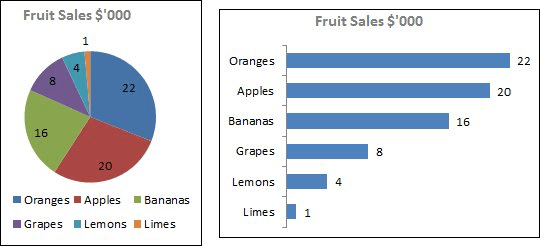
図7.円グラフが役立つことはめったにありません。
円グラフを使用すると、読者は凡例から円グラフに移動し、前後に移動して、どの色がどの果物に関連しているかを把握できます。解釈が遅く、スライスを比較するのが難しいため、リーダーはラベルを読み取って、どのスライスが別のスライスよりも大きいかを正確に判断する必要があります。
対照的に、棒グラフを一目見れば、販売量の順序がわかります。それははるかに速く、より正確であり、読者の生活を楽にします。
あなたの読者に好意を示し、彼らにパイを提供しないでください。
(_編集者注:_Myndaは素晴らしいhttp://www.myonlinetraininghub.com/141-2-3-1.html [Excelダッシュボードコース]を教えており、このようなトリックを組み合わせて作成する方法を学ぶことができます。独自の動的ダッシュボード。)
_ExcelTips_は、費用効果の高いMicrosoftExcelトレーニングのソースです。
このヒント(12685)は、Microsoft Excel 2007、2010、および2013に適用されます。