強制テキストの数値への変換(Microsoft Excel)
ワークシートに情報を入力すると、Excelは入力しているデータの種類を解読するために最善を尽くします。エントリを数値または日付として変換できる場合、Excelはそれをそのように扱います。情報を入力する前にセルをテキストとしてフォーマットすることで、Excelのこの自然な傾向を克服できます。これを行うと、セル内の情報は常にテキストとして扱われます。
もちろん、Excelに入力をテキストとして処理させると、後で望ましくない影響が生じる可能性があります。たとえば、テキストとしてフォーマットされたセルの内容を合計することを決定できます。次のような式を使用する場合、Excelは問題ありません:
=A1 + A2
セルの少なくとも1つ(A1またはA2)がテキストとしてフォーマットされていない場合、Excelは正しい合計を提供します。ただし、注意が必要なのは、SUM関数(ほとんどの人が列または行全体を合計するときに使用する)を使用すると、適切な合計が得られないことです。 SUM関数は、テキストとしてフォーマットされたセルをすべて無視します。これをどのように回避しますか?
合計するセルからテキストの書式設定属性を削除することは可能ですが、Excelがセルの内容を再評価し、必要に応じて数値または日付として扱うことはありません。マクロから他の列の数式を使用して変換を実行するまで、強制テキストを数値に強制的に変換する方法はいくつかあります。ただし、次の3つの解決策が最も簡単で迅速なようです。
まず、テキストとしてフォーマットされているが、実際には数字が含まれているセルを選択します。選択したセルの左上隅の近くに小さな感嘆符のアイコンが表示される場合があります。 (図1を参照)
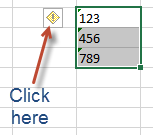
図1.感嘆符のアイコン。
アイコンをクリックすると、いくつかのオプションが表示されます。 [数値に変換]オプションを選択します。 Excelはすぐにセルの形式を(一般に)変更し、テキスト値を数値に変換します。
セルを選択したときに感嘆符のアイコンが表示されない場合は、別の方法を使用して変換を行うことができます。
。空のセルに値1を入力します。
。セルを選択し、Ctrl + Cを押します。値はクリップボードにあります。
。数値に変換するセルの範囲を選択します。
。リボンの[ホーム]タブを表示します。
。貼り付けツールの下にある下向き矢印をクリックし、表示された選択肢から[形式を選択して貼り付け]を選択します。 Excelに[形式を選択して貼り付け]ダイアログボックスが表示されます。
(図2を参照)
。 [乗算]ラジオボタンが選択されていることを確認します。
。 [OK]をクリックします。
これが機能するのは、Excelが範囲内の各セル(ステップ3)をクリップボードの値で乗算してから、その値をセルに再度格納するためです。
1を掛けた数値はすべて同じ数値であるため、Excelにセルの内容を、以前そこにあったテキストと同等の数値に置き換えるように強制します。
必要に応じて、手順1と2で空白のセルを選択することもできます。手順6については、[乗算]ではなく[追加]を選択します。その結果、ゼロ値(Excelが空白セルに対して想定する値)がターゲット値に追加され、再び数値に変換されます。
変換する範囲にテキストとしてフォーマットされた数値のみが含まれ、実際のテキストは含まれない場合は、次の手順が適切に機能します。
。数値に変換するセルの範囲を選択します。
。リボンの[データ]タブを表示します。
。 [データツール]グループの[テキストから列へ]ツールをクリックします。 Excelは、テキストを列に変換ウィザードを表示します。 (図3を参照)
。 [完了]をクリックします。
スペースまたはタブを含むテキストを含むセルの範囲でこれらの3つの手順を試すと、選択した範囲の右側の列のデータが上書きされる可能性があります。そのため、範囲にテキストとしてフォーマットされた数値のみが含まれている場合に使用するのが最も安全です。
_ExcelTips_は、費用効果の高いMicrosoftExcelトレーニングのソースです。
このヒント(10205)は、Microsoft Excel 2007、2010、2013、2016、2019、およびOffice 365のExcelに適用されます。Excelの古いメニューインターフェイス用のこのヒントのバージョンは、次の場所にあります。
link強制テキストを数値に変換する。