ピボットテーブル(Microsoft Excel)を使用した呼び出しポートのカウント
オランダ人は、彼が行ったすべてのクルーズを追跡するために使用するワークシートを持っています。
各列は1つのクルーズです。左側の列には、船名、出発日、予約番号などが含まれています。右端の10列には、訪問した港を順番に記録するために「ポート1」から「ポート10」のラベルが付いています。たとえば、ナッソーは、あるクルーズの最初の停車地であり、別のクルーズの3番目の停車地である可能性があります。オランダ人は、ピボットテーブルを使用して(たとえば、特定の船で何回巡航したかを確認するなど)、各港を何回訪問したかを確認するための簡単で簡単な方法を理解できません。彼は、ピボットテーブルを使用して、単一の行または列ではなく、セルの範囲に各一意の値が表示される回数をカウントできるかどうか疑問に思います。
オランダ語は、ピボットテーブルに頼ることなくこの問題を解決できます。
これは、ポートを含むセルを選択し、その範囲に「ポート」などの名前を付けることで実行できます。 (名前付き範囲の設定方法については、他の_ExcelTips_で説明しています。)次に、すべてのポートのリストを設定できます。これは、たとえば、オランダ語が使用しているのと同じワークシートに配置することも、同じワークブックの別のワークシートに配置することもできます。
たとえば、ポート名が列Aにあり、行22の詳細データの下から始まるとします。ポートの右側の列Bに、作成した名前付き範囲を参照する単純なCOUNTIFS式を追加できます。
=COUNTIFS(Ports, A22)
これを必要な数のセルにコピーすると、各ポートにアクセスした回数がカウントされます。 (図1を参照)
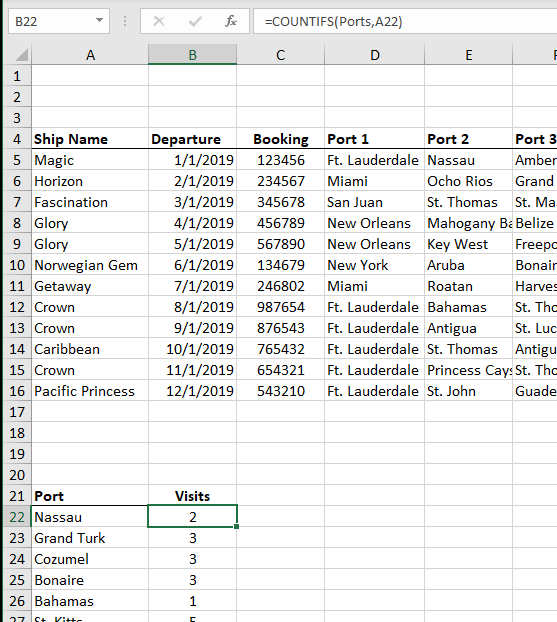
図1.ポート数の取得
もちろん、このアプローチの欠点は、新しいクルーズを追加するたびに、Portsの名前付き範囲が適切な範囲を参照していることを確認する必要があることです。また、必要なポートをポートリストに手動で追加する必要があります。
もう1つのアプローチは、データを再構築することです。ピボットテーブルは、範囲を分析できるかどうかに関するオランダの元の質問に示されているように、行と列の内容を分析するために使用されます。したがって、各寄港地を追跡するために10列を用意する代わりに、各巡航を定義する複数の行を作成し、各行を寄港地にすることができます。 (図2を参照)
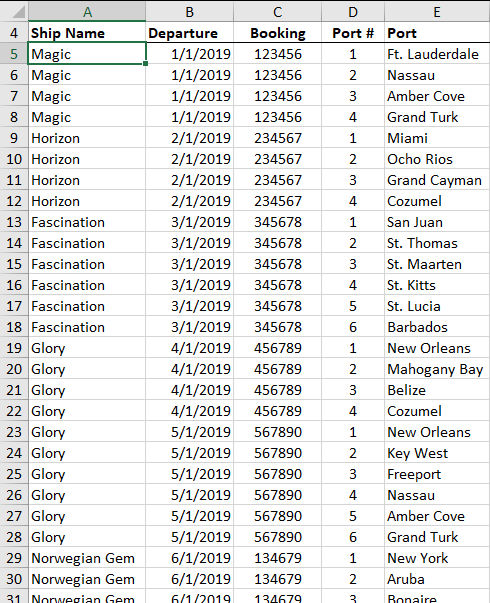
図2.ポート数の取得
このような形式のデータを使用すると、アクセスした各ポートの数を示す[ポート]列の内容に基づいてピボットテーブルを簡単に作成できます。このように再構築すると(各行がアクセスされるポートになります)、データはピボットテーブルを使用した分析に非常に役立ちます。
_ExcelTips_は、費用効果の高いMicrosoftExcelトレーニングのソースです。
このヒント(13625)は、Microsoft Excel 2007、2010、2013、2016、2019、およびOffice365のExcelに適用されます。