単一条件の定義(Microsoft Excel)
Excelには、指定した一連の条件に基づいてセルの内容をフォーマットできる強力な機能が含まれています。これは_条件付き書式_として知られています。条件付き書式を定義する方法は、単一の書式条件を定義するか、複数の条件を定義するかによって異なります。ただし、複数の条件を定義することにした場合でも、単一の条件がどのように定義されているかを理解することは有益です。
もちろん、条件付き書式を使用する最初のステップは、書式を条件付きにする必要があるセルを選択することです。次に、リボンの[ホーム]タブが表示された状態で、[スタイル]グループの[条件付き書式]をクリックします。 Excelには、定義できるさまざまな条件のリストが表示されます。
セルの強調表示ルール*これらの規則は、指定した条件に基づいて、特定のセルを強調表示する方法を指定できるように設計されています。
トップ/ボトムルール。*これらのルールは、セルが値の範囲の上部にあるか下部にあるかに基づいてセルをフォーマットするために使用されます。
データバー。*これらのルールを使用すると、セルの値に基づいて表示されるグラフィックバーを指定できます。 (ヒストグラムと同様に、長いバーは大きな値を示し、短いバーは小さな値に使用されます。)
カラースケール。*これらのルールは、セルの値に基づいて、セルに適用する必要のある色の範囲を示すために使用されます。
アイコンセット。*これらのルールを使用すると、指定した条件に基づいてさまざまなグラフィックアイコンを適用できます。
実際には、これらのオプションから選択された各「条件」は、[新しい書式設定ルール]ダイアログボックスの設定を入力するためのショートカットにすぎません。上記の選択のそれぞれが一連の特定の条件につながり、最後の条件はすべての場合で「その他のルール」であることに気付いたかもしれません。このオプションを選択した場合、定義された条件の1つを選択した場合、または[新しいルール](最初に[条件付き書式]をクリックしたときに使用可能)を選択した場合は、通常、[新しい書式ルール]ダイアログボックスが表示されます。 (図1を参照)
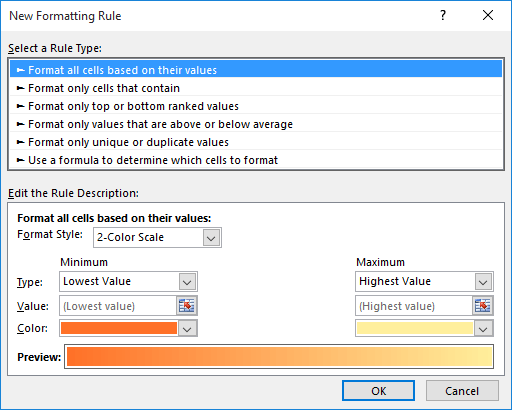
図1. [新しい書式設定ルール]ダイアログボックス。
ダイアログボックスの上部で、選択したセルに適用するルールの種類を選択します。 6つのルールタイプがあります:
値に基づいてすべてのセルをフォーマットするフォーマットのみ上位または下位ランクの値を含むセルのみフォーマット平均より上または下の値のみフォーマット一意または重複する値数式を使用して、フォーマットするセルを決定します
これらの6つのルールタイプは、多少見覚えがあるかもしれません。これらは、このヒントで前述した事前定義されたルールの基礎です。ルールの種類を選択すると、Excelはダイアログボックスの下部で行うことができる設定を変更します。各ルールタイプには値がありますが、時間の経過とともに、最後のルールタイプ(数式を使用してフォーマットを定義する)が最も強力であることがわかります。
ルールの種類を選択してダイアログボックスの下部にある設定を調整すると、(ルールの種類に応じて)[フォーマット]ボタンをクリックして、ルールに詳細な条件が満たされた場合にExcelが適用するフォーマットを指定できます。
ルール設定とフォーマットオプションに問題がなければ、[OK]をクリックして[新しいフォーマットルール]ダイアログボックスを閉じることができます。フォーマットが適用され、ワークシートでの作業を続行できます。
_ExcelTips_は、費用効果の高いMicrosoftExcelトレーニングのソースです。
このヒント(6754)は、Microsoft Excel 2007、2010、2013、および2016に適用されます。