Excelのバージョンの確認(Microsoft Excel)
_ExcelTips_に掲載されているいくつかのヒントの説明は、使用しているExcelのバージョンによって異なります。 Excelを比較的初めて使用する場合は、使用しているバージョンを正確に判断する方法がわからない場合があります。
使用しているバージョンを把握する方法はいくつかあります。 1つ目は、プログラムの開始時にExcelを監視することです。システムの速度によっては、Excelの起動時に表示されるスプラッシュ画面のバージョンに気付く場合があります。 (これはシステムの速度に依存すると言います。これは、非常に高速なシステムをいくつか見たため、スプラッシュ画面が消えてから、システム上のすべてのものが完全に表示されるようになるためです。)
Excelを起動した後、バージョンを決定する方法は、使用しているExcelのバージョンによって異なります。 (それはかなり円形に聞こえますね?)
画面の上部を見てください。そこにリボンが表示されていると仮定すると(ホーム、挿入、ページレイアウトなどの単語が表示されている)、リボンの左端を見て、バージョンを決定する最初のパスを取ることができます。 [ファイル]タブが表示されている場合は、Office365でExcel2010、Excel 2013、Excel 2016、Excel 2019、またはExcelを使用しています(詳細については、しばらく説明します)。代わりに、丸いOfficeボタンが表示されます。画面の左上隅にある場合は、Excel2007を使用しています。
[ファイル]タブが表示されている場合は、その[ファイル]タブをクリックしてバージョンをさらに絞り込むことができます。画面の上部にリボンタブが引き続き表示される場合は、Excel 2010を使用しています。リボンタブが消え、代わりに(画面の左上隅に)左向きの矢印を含む丸い円が表示される場合、Excel2013以降のバージョンを使用しています。
バージョンに関するさらに詳細な情報(バージョンの特定のビルド番号を含む情報)を取得したい場合、その結果を見つける方法は、Excelの一般的なバージョンによって大きく異なります。 (たとえば、Microsoftテクニカルサポートに提供するために詳細なビルド情報が必要になる場合があります。)
Excel 2007
バージョン番号の詳細を確認したい場合、Excel 2007を使用している場合は、次の手順に従う必要があります。
。 [Office]ボタンをクリックしてから、[Excelのオプション]をクリックします。 Excelは[Excelオプション]ダイアログボックスを表示します。
。ダイアログボックスの左側にある[リソース]をクリックします。
。 [バージョン情報]ボタンをクリックします。 Excelは、[Microsoft OfficeExcelについて]ダイアログボックスを表示します。 (図1を参照)
ダイアログボックスの上部近くに、使用しているバージョン番号が表示されていることに注意してください。情報を確認したら、[OK]をクリックしてダイアログボックスを閉じます。
Excel 2010
バージョン番号の詳細を確認したい場合で、Excel 2010を使用している場合は、Excel 2007よりもはるかに簡単に情報にアクセスできます。リボンの[ファイル]タブをクリックしてから、画面の左側にある[ヘルプ]をクリックします。 。画面の右側にすべてのバージョン情報が表示されます。
Office 365のExcel2013、Excel 2016、Excel 2019、およびExcel
Excel 2013以降、Microsoftはバージョン情報のある場所に移動しましたが、見つけるのが少し難しい場合があります。その理由は、これらの新しいバージョンは、CDやDVDなどの物理メディアからではなく、ダウンロードによって電子的に配信されるためです。
リボンの[ファイル]タブをクリックし、画面の左側にある[アカウント]をクリックします。 (はい、アカウント。図を見てください!)画面の右側に、Office UpdatesまたはOffice(使用しているExcelのバージョンによって異なります)という大きな見出しが表示されます。この見出しの下に、プログラムのコピーのバージョン情報があります。私のバージョンのOffice365のExcelでは、バージョン情報は[Excelについて]小見出しの下に表示されます。 (図2を参照)
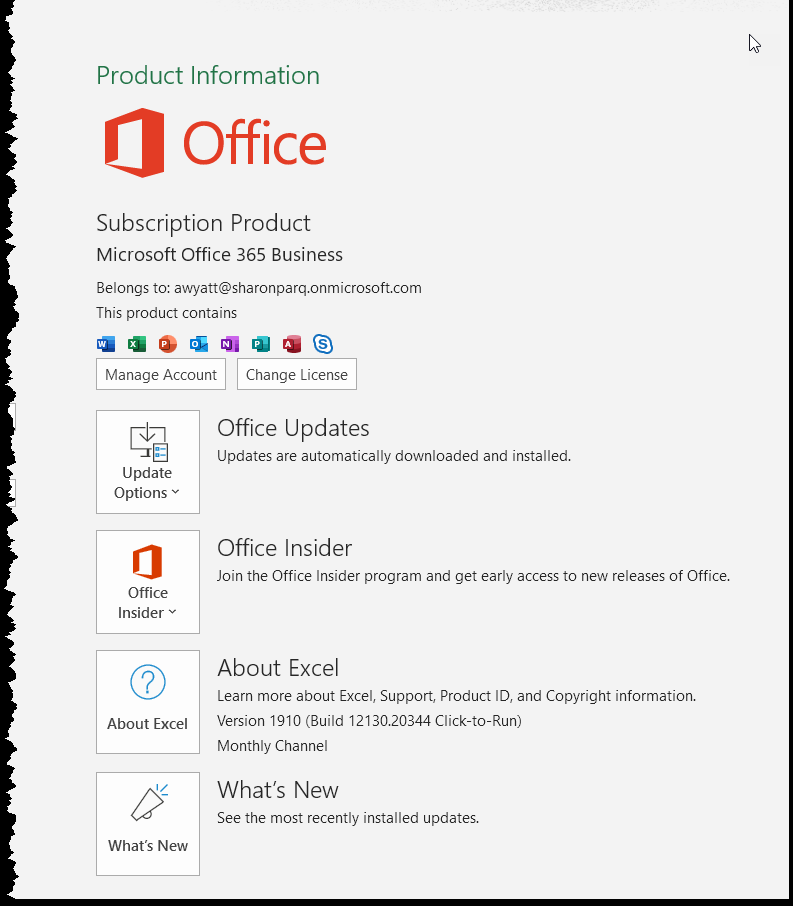
図2.リボンの[ファイル]タブにある[アカウント]タブの[製品情報]セクション。
[Excelについて]小見出しの左側にある[Excelについて]アイコンをダブルクリックすると、さらに詳細なバージョン情報を見つけることができます。
マクロで情報を見つける
作成しているマクロのバージョン番号とビルド番号を知る必要がある場合は、.Versionプロパティ(バージョン用)と.Buildプロパティ(ビルド番号用)を使用できます。両方のプロパティは、次のようにApplicationオブジェクトで使用する必要があります。
sVersion = Application.Version sBuild = Application.Build
これらの例では、sVersionにはバージョン番号が含まれ、sBuildにはビルド番号が含まれます。バージョン番号は、Excel 2007の場合は「12.0」、Excel 2010の場合は「14.0」、Excel 2013の場合は「15.0」、Excel2016以降のバージョンの場合は「16.0」になります。 (VersionプロパティがExcel 2019の場合は「16.0」以外を返すかどうかは不明ですが、Office 365の場合は間違いなく「16.0」を返します。)
ビルド番号は、ピリオドが点在する一連の番号になります。文字列は、このヒントで前述した手順に従った場合に表示されるものに対応しています。たとえば、以前のOffice 365でExcelの手順に従い、バージョン番号が「16.0.12130.20232」である場合、上記のコードを実行すると、sVersionは「16.0」になり、sBuildは「12130.20232」になります。 。
_ExcelTips_は、費用効果の高いMicrosoftExcelトレーニングのソースです。
このヒント(8938)は、Microsoft Excel 2007、2010、2013、2016、2019、およびOffice 365のExcelに適用されます。Excelの古いメニューインターフェイス用のこのヒントのバージョンは、次の場所にあります。
linkExcelのバージョンの決定。