テーブルと名前付き範囲の違い(Microsoft Excel)
Davidは、テーブルと名前付き範囲の違いは何であり、なぜ一方を他方よりも好むのか疑問に思います。彼は現在、もちろん名前の付いた範囲を使用しており、目的に合ったときに動的になります(ほとんどの場合)。
記述できるテーブルについては、おそらくかなりの量があります。おそらく、ここで選択するものよりもはるかに多いでしょう。要するに、名前付き範囲は数式で非常に強力になる可能性があるということです。
ただし、テーブルには名前付き範囲が含まれ(Excelがテーブルを定義する方法で使用されます)、かなり多くの機能が追加されます。
私が何を意味するのかを理解するために、テーブルを作成する方法を見てみましょう。
非常に「表形式」のデータがExcelにあることは珍しいことではありません。これは行と列で構成され、最初の行は列見出しを追加するために使用されます。 (図1を参照)
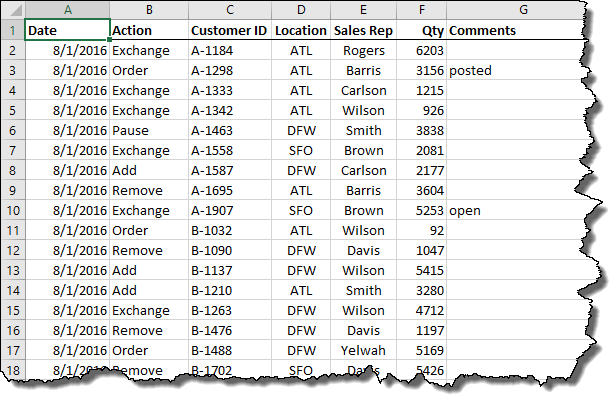
図1.ワークシートのサンプルデータ。
このデータをテーブルに変換するには、データ内の任意のセルを選択し、リボンの[挿入]タブにある[テーブル]ツールをクリックします。 Excelは、データをテーブルに変換することを確認するように求めます。[OK]をクリックすると、実行が完了します。 (図2を参照)
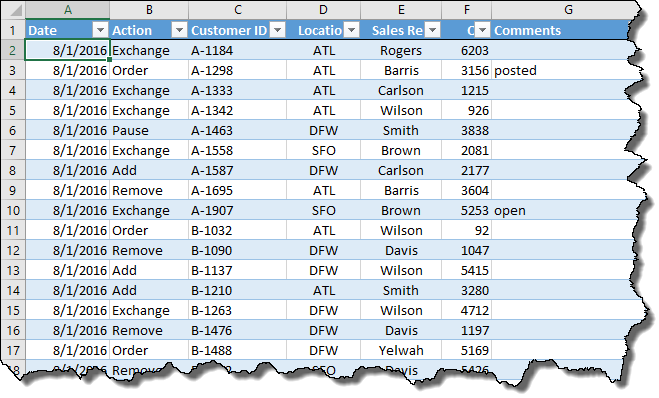
図2.定義されたテーブルのサンプルデータ。
Excelは以前とは異なる方法でデータをフォーマットするため、テーブルになっていることがわかります。これで、色の交互の行を使用して「バンド化」され、データを操作するときに場所を維持しやすくなるように設計されています。
また、各列の右側にフィルター矢印があることに注意してください。これは、名前付き範囲では実行できないことです。範囲の固有の部分としてデータをフィルタリングします。列の横にある下向き矢印をクリックすると、その列の内容に基づいてテーブル内のデータを並べ替えてフィルタリングするさまざまな方法が表示されます。
また、リボンが変更されていることにも気付くでしょう。これで、[デザイン]タブが表示されます。これを選択する必要があります。リボンの左側の[プロパティ]グループに、Excelが新しいテーブルに割り当てた名前が表示されます。デフォルトは「Table1」や「Table2」などですが、名前をテーブル内のデータをよりわかりやすい名前に変更する必要があります。これは基本的に、テーブル全体に適用される名前付き範囲です。
テーブルの操作を開始すると、他の違いにも気付くでしょう。それらのいくつかを次に示します。
-
テーブルを下にスクロールしても、列見出しは常に表示されたままになります。
-
テーブルのフォーマットに使用される色を変更できます。 (リボンの[デザイン]タブのコントロールを使用します。)
-
テーブルの下部に行を追加でき、それらはテーブルの一部のままです。 (これは名前付き範囲では実行できません。代わりに、範囲の最後の行の上に新しい行を追加する必要があります。)
-
テーブルの下部に新しい行を追加すると、すぐ上の行の数式が自動的に新しい行にコピーされます。
-
テーブルに情報を追加すると、テーブルに基づくピボットテーブルとグラフが自動的に更新されます。
もう1つの優れた機能は、テーブルの数式で「省略形」を使用できることです。したがって、数式でセル参照を指定する代わりに、次のようにすることができます。
=[@Qty]*1.25
角かっこは、@記号とそれに続くヘッダーで定義された列の名前で構成される短縮コードを使用していることを示します。
これにより、表内の数式がはるかに読みやすくなります。
これにより、定義されたテーブルの使用法が名前付き範囲とどのように異なるかがすぐにわかります。私が言ったように、違いについて書くことができることはもっとたくさんありますが、それを見つける最良の方法は、データにテーブルを使い始めて、それらが実際のExcelの使用にどのように適合するかを確認することです。
ただし、注意が必要な「落とし穴」が1つあります。ブックでテーブルを使用する場合、そのブックを他のユーザーと共有することはできません。ブックを他のユーザーと共有する場合、Excelではテーブルを名前付き範囲に変換する必要があります。
_ExcelTips_は、費用効果の高いMicrosoftExcelトレーニングのソースです。
このヒント(13476)は、Microsoft Excel 2007、2010、2013、および2016に適用されます。