動的テキストボックス(Microsoft Excel)
Excelダッシュボードレポートの優れた機能の1つは、読者がデータをフィルタリングするさまざまな方法を選択できるという点で、通常はインタラクティブであるということです。結果として、レポートのラベルが行われた選択を反映することが重要です。
たとえば、以下のツールドフランスダッシュボードでは、データをフィルタリングするいくつかの異なる方法があります。1つは、「すべて」のライダーの結果の表示と「トップ10」の結果の表示を切り替える方法です。これは、コンボボックスリストから選択することによって行われます。 (_Tip:_ドロップダウンリスト、別名データ検証リストは、コンボボックスリストと同様に機能します。)
ラベルの平均値に注目してください。速度Km / hの更新により、さまざまな選択が行われるときに「すべて」または「トップ10」が含まれるようになります(図1を参照)

図1.Excelのダッシュボードの例。
これらの動的ラベルは、動的テキストを含むセルにリンクされているテキストボックスを使用して作成しました(動的テキストについては後で詳しく説明します)。
テキストボックスを使用するのが好きな理由は、テキストボックスをブックのどこにでも配置でき、セルの制約がないためです。これは、実際にはチャートや画像のようにワークシートの上に浮かぶオブジェクトであるためです。
テキストボックスの挿入
テキストグループのリボンの[挿入]タブにテキストボックスがあります。テキストボックスツールをクリックし、マウスの左ボタンを押したままドラッグしてワークシートに描画するだけです。 (図2を参照)
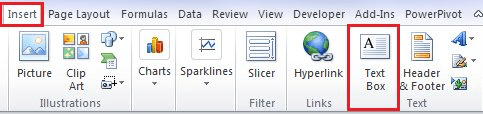
図2.テキストボックスツールがマークされたリボンの[挿入]タブの一部。
テキストボックスをセルにリンクする
テキストボックスをセルにリンクするには、テキストボックスがアクティブである必要があります。テキストボックスの外側の端に小さな四角いボックス/円があるため、テキストボックスがアクティブであることがわかります。 (これらは、テキストボックスのサイズを変更できるハンドルです。)テキストボックスがアクティブでない場合は、テキストボックスを1回クリックして選択します。 (図3を参照)
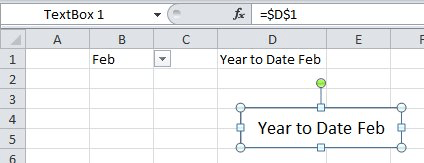
図3.周囲のハンドルが表示されているテキストボックスが選択されています。
ここで、テキストボックスが選択されている間に、数式バーをクリックして=記号を入力し、リンク先のセルをクリックして、Enterキーを押して確認します。 (_注:_リンクされたセルは、ブック内の任意のワークシートにすることができます。)
下の画像で、私のテキストボックスがセルD1にリンクされていることがわかります。このセルには、「YeartoDate」という単語とセルB1(ユーザーが月を選択できるデータ検証リスト)のテキストを組み合わせた式が含まれています。 )。 (図4を参照)
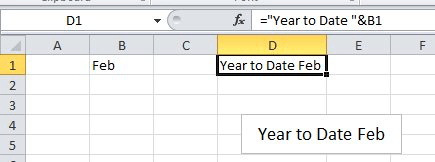
図4.このテキストボックスはセル内の値にリンクされています。
B1のデータ検証リストから別の月を選択すると、セルD1の結果とテキストボックスの両方が動的に更新されていることがわかります。
(図5を参照)
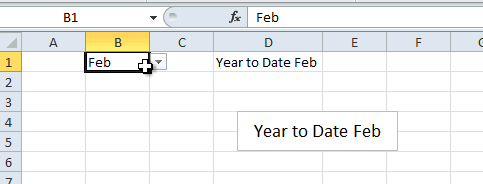
図5.情報が変更されると、テキストボックスのテキストは動的に変更されます。
もちろん、レポートでは、セルD1のデータを別のワークシートに隠して、読者にデータ検証リストとテキストボックスのラベルのみが表示されるようにします。
(_編集者注:_Myndaは、このようなトリックを組み合わせて独自の動的ダッシュボードを作成する方法を学ぶことができる優れたhttp://www.myonlinetraininghub.com/141-2-3-1.html[Excelダッシュボードコース]を教えています。 。)
_ExcelTips_は、費用効果の高いMicrosoftExcelトレーニングのソースです。
このヒント(5832)は、Microsoft Excel 2007、2010、2013、および2016に適用されます。