編集消去ワークシートの有効化(Microsoft Excel)
ビクターは保護されたワークシートを受け取りました。彼が編集を有効にしようとすると、ワークシートは空白のシートに消去されます。マクロドロップダウンリストにマクロがリストされていないため、Victorはそれが消去を実行しているマクロであるとは考えていません。彼は、ワークシートを編集して保持するために何ができるのか疑問に思います。
ブックに何らかのマクロが含まれている可能性があります。すべてのマクロが[マクロ]ダイアログボックスに表示されるわけではないことを理解することが重要です。また、ワークブックの他の場所に配置することもできます。良い指標は、ブックが保存される形式です。 XLSMまたはXLSB(XLSXではなく)ファイル拡張子がある場合は、マクロを保持でき、マクロを含むことができます。
そうは言っても、試すことができることがいくつかあります。まず、ワークブックを作成した人に戻って、保護されていないコピーを要求するのと同じくらい簡単かもしれません。ソースに戻ることができない場合は、システムのマクロセキュリティ設定を変更して、ブックを開いてみてください。 Excelを起動し、リボンの「link:/ excelribbon-Displaying_Excels_Developer_Tab [開発者タブ]」を表示します。リボンの左側にある[コード]グループの[マクロセキュリティ]ツールをクリックします。トラストセンターが表示されます。 (図1を参照)
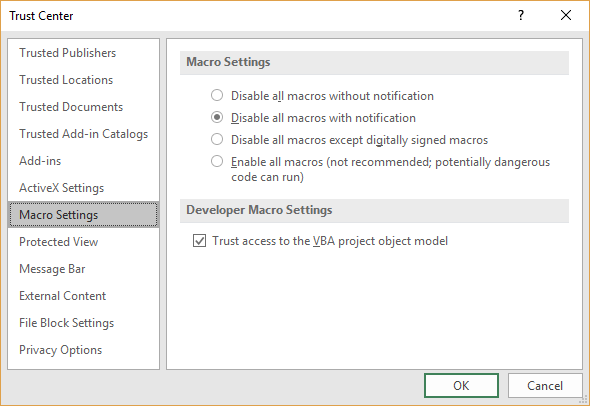
図1. [セキュリティセンター]ダイアログボックス。
[マクロの設定]領域で、[通知なしですべてのマクロを無効にする]をクリックします。これは、Excelで使用できる最も厳しいセキュリティ設定です。 [OK]をクリックしてダイアログボックスを閉じ、ワークブックを開きます。
Excelは、含まれているマクロを自動的に無効にする必要があり、必要に応じてワークシートの保護を解除できる場合があります。
それでも機能しない場合は、ワークシートを別のブックにコピーしてみてください。 [ワークシート]タブを右クリックし、[移動]または[コピー]を選択してから、表示されるダイアログボックスの設定を使用して、ワークシートのコピーを新しいワークブックに作成します。元のブックを閉じると、おそらくコピーを問題なく処理できるようになります。
Shiftキーを押しながらブックを開いてみることもできます。ブックを開くこの方法では、イベントハンドラマクロが無効になります。
他のすべてが失敗した場合は、元のブックの横にある新しいブックを開き(両方が同時に表示されるようにします)、元のワークシートのすべてのセルを選択して、Ctrl + Cを押します。次に、新しいブックでセルを選択し、[形式を選択して貼り付け]を使用して値を貼り付けます。この手法を使用すると、書式設定と数式が失われますが、新しいブックで使用する値を保持できます。
_ExcelTips_は、費用効果の高いMicrosoftExcelトレーニングのソースです。
このヒント(3134)は、Microsoft Excel 2007、2010、2013、2016、2019、およびOffice365のExcelに適用されます。