発音区別符号付きの文字の入力(Microsoft Excel)
Davidは、発音区別符号を使用する文字を頻繁に入力する必要があります。たとえば、ウムラウト(または分音記号)が付いたAを入力する場合は、WordまたはOutlookでCtrl + :(コロン)の後に文字Aを使用して入力できます。ただし、これはExcelでは機能しません。 Davidは、キーボードショートカットを使用して、Excelで必要な発音区別符号を入力する方法を考えています。
正直なところ、Excelは、WordやOutlookでできる方法で入力する文字を変更するという点で時代遅れです。キーボードショートカットの方法が厳密に必要な場合は、Altキーに続けて、入力する文字の数値コードを使用するのが最善の方法です。
これらのコードは、[シンボル]ダイアログボックスで最もよく確認できます。 (リボンの[挿入]タブから[記号]を選択して表示します。)(図1を参照)
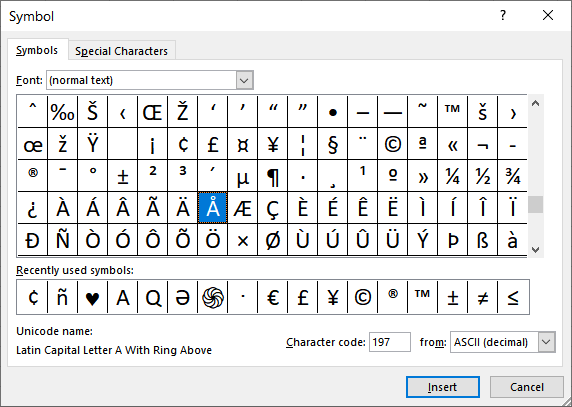
図1. [シンボル]ダイアログボックス。
ダイアログボックスの右下にあるドロップダウンリストでASCII(10進数)を選択する必要があることに注意してください。次に、ダイアログボックスに表示されている文字から文字を選択すると、その文字の数値コードがダイアログボックスの右下にある[文字コード]ボックスに表示されます。たとえば、上にリングが付いた文字Aの文字コードは197です。このコードは、将来、Altキーを押しながらテンキーの0197を押すことにより、キーボードから直接入力できます。 。 (コードは4つの数字である必要があります。先頭の0を省略できません。)
必要に応じて、https://www.alt-codes.net/などのさまざまなWebサイトで数値コードを見つけることもできます。 (お気に入りの検索エンジンで同様のサイトを検索できます。)
もちろん、この上記の手順を使用する必要がある場合は、面倒になる可能性があります。ただし、最も頻繁に使用する文字のコードを見つけたら、その文字とそのコードを示す独自の「チートシート」(おそらくWordで)を作成できるという考え方です。その後、コードの記憶に取り組むときにシートを参照できます。
余談ですが、Wordでこのようなチートシートを作成することには別の利点があります。必要に応じて、チートシートから非常に強化された文字をコピーし、必要に応じてExcelに貼り付けることができます。
外国語の文字をかなり使用する場合は、実際に外国語のキーボードの調達を検討することをお勧めします。これらを使用すると、必要な文字(発音区別符号を含む)を絶対最速で入力できます。また、キーボードについて言えば、最新バージョンのWindows 10を使用している場合は、タッチキーボードを使用できます。これには、タスクバーの右側に表示されるタッチキーボードボタンからアクセスできます。 (そこに表示されない場合は、タスクバーを右クリックして、[タッチキーボードボタンの表示]オプションを選択します。)[タッチキーボード]ボタンをクリックすると、画面キーボードが表示されます。マウスを使用してキーボードのボタン(「a」や「e」など)をクリックしたままにすると、すぐに別の文字が表示されます。希望する発音区別符号が含まれているものをクリックすると、すべて設定されます。
最後に、文字の入力方法を再考することをお勧めします。それらが一般的な単語の一部として日常的に使用されている場合は、単語(発音区別符号を含む)をオートコレクトエントリとして設定できます。 1つのOfficeプログラムで作成されたエントリが他のプログラムで使用できるため、ExcelまたはWordでこれらのオートコレクトエントリを設定できます。 Excelで作成する方法は次のとおりです。
。通常どおりに単語(または1つのダイアクリティカルに強化された文字)を作成します。
。単語または文字を選択します。 (単語または文字を含むセルを選択しないでください。単語または文字自体を選択する必要があります。)
。 Ctrl + Cを押します。これで、テキストがクリップボードに表示されます。
。 [Excelのオプション]ダイアログボックスを表示します。 (Excel 2007では、[Office]ボタンをクリックし、[Excelオプション]をクリックします。Excel2010以降のバージョンでは、リボンの[ファイル]タブを表示し、[オプション]をクリックします。)
。画面の左側にある[校正]をクリックします。
。 [オートコレクトオプション]ボタンをクリックします。 Excelに[オートコレクト]ダイアログボックスが表示されます。 (図2を参照)
。 [置換]ボックスに、単語または文字に関連付ける名前を入力します。
。 [あり]ボックスに挿入ポイントを配置します。
。 Ctrl + Vを押して、手順3でコピーしたテキストを貼り付けます。
。 [追加]をクリックします。オートコレクトエントリが作成されます。
。画面上のすべてのダイアログボックスを閉じます。
オートコレクトエントリを設定する利点(必要な数だけ作成できます)は、高速で簡単、そして完璧に使用できることです。新しいオートコレクトエントリを使用するには、手順7で使用したものを入力し、Enterキーまたは句読文字を押します。名前は、発音区別符号を含むテキストに置き換えられます。
_ExcelTips_は、費用効果の高いMicrosoftExcelトレーニングのソースです。
このヒント(5230)は、Microsoft Excel 2007、2010、2013、2016、2019、およびOffice365のExcelに適用されます。