ブール値の検索(Microsoft Excel)
Michaelには、計算された論理値( “TRUE”または “FALSE”)の長い列があります。彼は、検索と置換を使用して、FALSEの最初の発生をすばやく見つけたいと考えています。ただし、列を選択してFALSE、「FALSE」、0などを検索すると、Excelは常に「データが見つかりません…」というメッセージを返します。 Michaelは、このタイプの検索をどのように行うのか疑問に思っています。
この質問への答えは、TRUE値とFALSE値がセルにどのように表示されているかによって異なります。セルにFALSEと入力してEnterキーを押すと、Excelはブール値と見なし、それに応じてセルをフォーマットします。 TRUEと入力した場合も同様です。次のいずれかをセルに入力することもできます:
=TRUE =FALSE
これらすべてのインスタンスで、通常の検索操作を実行して、TRUEまたはFALSEのいずれかを検索するだけで、Excelがセルを検出します。ただし、セルに表示されるTRUEまたはFALSEが数式の結果である場合は、話が異なります。たとえば、次の式について考えてみます。
=2 > 4
結果はセルにFALSEとして表示され、通常の検索操作ではFALSEの結果は見つかりません。何故ですか?その理由は、[検索と置換]ダイアログボックスの[検索]タブに埋め込まれています。ダイアログボックスを表示し、[オプション]ボタンをクリックして、ボックスを展開します。 (図1を参照)
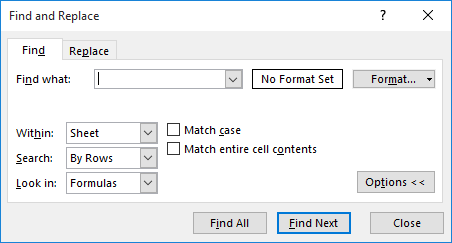
図1. [検索と置換]ダイアログボックスの[検索]タブ。
[探す場所]ドロップダウンリストに注意してください。 Excelがブール値を見つけるのにどれだけ成功するかを制御するのはこの設定です。設定が数式の場合、Excelはセルの内容を調べて検索を行います。
ブール値をセルに取得する最初の2つの方法(TRUEまたはFALSEと入力するか、= TRUEまたは= FALSEと入力する)の場合、セル内を調べると一致が生成されます。他のセル(= 2> 4のセル)の内部を見ると、ブール値が見つからないため、一致するものはありません。
最も広い一致を取得するには、[探す場所]ドロップダウンリストを[値]に変更する必要があります。このタイプの検索では、数式の結果が検索されます。つまり、セル内で実行された操作によって表示される内容が検索されます。このドロップダウンリストを[値]に設定してからFALSEを検索すると、FALSEが入力され、= FALSEが入力され、= 2> 4が入力されたセルに一致します。
ただし、ブール値を検索することには欠点があります。セルに次のテキストが含まれているとします。
That was a false statement!
数式を使用して検索する場合と同様に、値を使用してFALSEを検索する場合もこれに一致します。テキストが有効なブール値を表していない場合でも。データの特性によっては、これはイライラする可能性があります。ダイアログボックスの[セルの内容全体を一致させる]チェックボックスをオンにすることで、ある程度回避できます。
ただし、列の最初のFALSE(またはTRUE)値を見つける別の方法があります。Excelのファイリング機能を使用します。
。データに列見出しが定義されていることを確認してください。
。リボンの[データ]タブを表示します。
。 [並べ替えとフィルター]グループの[フィルター]ツールをクリックします。 Excelは、列見出しの横にドロップダウン矢印を配置します。
。ブール値を含む列の見出しの横にあるドロップダウン矢印をクリックします。列のすべての値のチェックリストを含む、いくつかのオプションが表示されます。
。 FALSE値の横にチェックマークが付いていることを確認してください。
。 [OK]をクリックします。データが折りたたまれているため、列にFALSE値のみが表示されます。
フィルタリングされたデータを使用すると、FALSE値の最初の行を簡単に確認できます。リボンの[データ]タブを再度表示し、[フィルター]ツールをクリックすると、後でフィルターを削除できます。
_ExcelTips_は、費用効果の高いMicrosoftExcelトレーニングのソースです。
このヒント(1786)は、Microsoft Excel 2007、2010、2013、2016、2019、およびOffice365のExcelに適用されます。