行と列の両方をフリーズする(Microsoft Excel)
Arvidは、古いバージョンのExcelでは、必要な交差点でセルを選択することにより、行と列の両方をフリーズできたと述べています。完了すると、ワークシートの左側と上部はスクロールしても表示されたままになります。これで、Arvidは行または列のいずれかをフリーズするオプションのみを見つけることができ、両方をフリーズすることはできません。彼は何かが足りないのだろうかと思います。
過去数バージョンのExcelのどこかで、Microsoftは列と行の両方をフリーズする方法を変更しました。実際、それらはあなたがそれらをフリーズする方法を変えませんでした。リボンから利用できるさまざまなオプションでのフリーズの表示方法を変更しました。これがあなたがそれについて行く方法です。
まず、行をフリーズするセルと、左側の列をフリーズするセルを選択します。たとえば、最初の2行と左端の列をフリーズする場合は、セルB3を選択します。
次に、リボンの[表示]タブを表示し、[ペインのフリーズ]ツールをクリックします。
Excelには、選択可能ないくつかのオプションが表示されます。 (図1を参照)
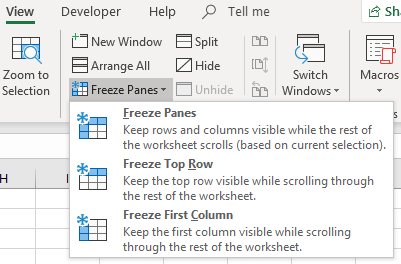
図1.フリーズペインのオプション
これは、選択する最初のオプションである[ペインのフリーズ]です。他の2つのいずれかを選択すると、選択したセルの上の行または左側の列のいずれかのみがフリーズします。
ここには注意点があり、それがArvidの混乱の原因となる可能性があります。 [ペインのフリーズ]ツールをクリックすると、表示される内容が前の図に表示されている内容と一致しない場合があります。最初のオプションが[ペインのフリーズ]ではなく、[ペインのフリーズ解除]になる可能性があります。これは、ワークシートにすでにフリーズされたペインがある場合に当てはまります。 (つまり、以前に誰かがフリーズペインツールで使用できる3つのオプションのいずれかを選択していました。)Microsoftは、ブックの実際の状態に基づいてツールオプションを変更するこの機能を「動的メニュー」と呼び、ユーザーを時々ループ。
[ペインのフリーズ解除]オプションが表示された場合は、それを選択して(これにより、すでに定義されているペインがすべて削除されます)、[ペインのフリーズ]ツールをもう一度クリックすると、最初の位置で[ペインのフリーズ]オプションが表示されます。
キーボードタイプの人の場合は、代わりにキーストロークAlt + W、F、Fを使用して、ペインのフリーズとフリーズ解除の両方を行うことができます。これはトグルとして機能します。
_ExcelTips_は、費用効果の高いMicrosoftExcelトレーニングのソースです。
このヒント(13616)は、Microsoft Excel2019およびOffice365のExcelに適用されます。