ハイパーリンクがセルの内容と一致しない(Microsoft Excel)
Ianは、グループの電子メールアドレスを追跡するためのワークシートを持っています。各アドレスはセル内にあり、ハイパーリンクとしてフォーマットされているため、クリックして新しい電子メールを開くことができます。 Ianは、セルと数式バーの両方に新しいアドレスが表示されるように、アドレスの1つを更新しました。ただし、彼がマウスでセルにカーソルを合わせると、リンクに古いアドレスが表示され、セルをクリックすると、電子メールは古いアドレスを使用していました。イアンは、セル内のデータが改訂されたときになぜそれが起こったのか理解していません。
ワークシートのハイパーリンクに関しては、覚えておくべき重要な要素があります。表示されるものは、必ずしも取得されるものではありません。これはglibに聞こえるかもしれませんが、セルに表示される内容がセルに関連付けられているURLと異なる場合があるという事実に基づいています。
セルに表示される内容がハイパーリンクのURLとまったく同じになる可能性のある状況は次のとおりです。
-
空のセルにWebアドレス(Webサイトアドレス、電子メールアドレスなど)を入力します。
-
セルを選択し、数式バーに表示される内容を編集します。
-
セルを選択し、セルの内容をセル内で直接編集します。
これらのインスタンスのいずれかで、Enterキーを押すと、セルに関連付けられたURLがセルの内容と一致するように更新されます。したがって、たとえば、セルに何も含まれていないか、既存のアドレス([email protected]など)が含まれていて、セルに新しいアドレス([email protected]など)を入力すると、結果のURL入力した内容と一致します。
ここに注意点があります。Enterキーを押した直後にCtrl + Zを押すと、URLへの変更は取り消されますが、セルの内容への変更は取り消されません。これは、アドレスを入力してEnterキーを押し、すぐにCtrl + Zを押してから、セルの上にマウスポインタを置くと表示されます。 URLがセルに表示されているものと一致しないことがわかります。 URLの変更とセルの内容の変更の両方を元に戻すには、実際にはCtrl + Zを2回続けて押す必要があります。
ワークシートデータの通常の編集中は、セルの内容が常にURLと一致する必要があると考えるかもしれません。ただし、そうではない場合もあります。レンチを作品に投げ込む可能性のあるものがあります。次のアクションのいずれかが不一致になる可能性があります:
-
編集すると、住所の先頭または住所内のどこかにスペースが導入されます。たとえば、「[email protected]」を変更します
「[email protected]」の先頭にスペースを入れるか、「mary @ xyzcorp.com」の@記号の前にスペースを入れます。アドレスの最後にスペースを追加しても問題ありません。
-
セルの内容を非Webアドレスに編集します。たとえば、セルの内容を「[email protected]」から「BobSmith」に変更します。
-
セルを右クリックし、[ハイパーリンクの編集]を選択すると、表示されるダイアログボックスで、[テキストから表示]フィールドのみが変更されます。
肝心なのは、あまり注意しないと、セルに表示されているものがセルの実際のURLと同期しなくなる可能性があるということです。
同期を維持するための絶対的な最善の方法は、[ハイパーリンクの編集]ダイアログボックスを使用してセルに変更を加えることだけです。セルを右クリックして、表示されるコンテキストメニューから[ハイパーリンクの編集]を選択します。 (図1を参照)
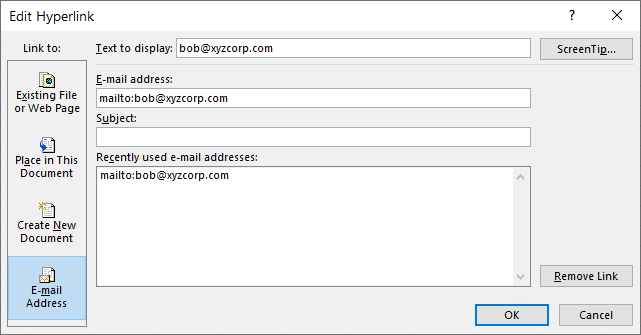
図1.ハイパーリンクの編集。
このダイアログボックスで個別に変更できるものは3つあり、それらが正しく設定されていることを確認して、同期が取れていることを確認する必要があります。
[表示するテキスト]ボックス。*ダイアログボックスの上部にあるこのボックスは、セル内で「アクティブ」なものを制御します。言い換えれば、ハイパーリンクを開始するためにクリックできるもの。
[リンクアドレス]ボックス。*これには異なる名前を付けることができます。上のスクリーンショットでは、「電子メールアドレス」です。ダイアログボックスの左側でリンクタイプとして選択したものに基づいて、表現が異なる場合があります。これは、基本的に、HTMLハイパーリンクの「根性」に設定する必要があります。そのため、電子メールアドレスの場合、スクリーンショットの前にコード「mailto:」が表示されます。
ScreenTip。*画面の右上隅にあるこのボタンをクリックすると、リンクの上にマウスポインターを置いたときに、ScreenTipとして表示される内容を設定できます。 ScreenTipを何にも設定していない場合は、[リンクアドレス]ボックスに設定した内容を組み込んだデフォルトのScreenTipが表示されます。
_ExcelTips_は、費用効果の高いMicrosoftExcelトレーニングのソースです。
このヒント(13695)は、Microsoft Excel 2007、2010、2013、2016、2019、およびOffice365のExcelに適用されます。