2つのワークブックを一度に開く(Microsoft Excel)
ビルは2つのワークブックを持っており、その中で彼は日中ほとんどの仕事をしています。
彼は、これら2つのブックを個別に開くのではなく、同時に開く方法があるかどうか疑問に思います。
これを行うには、多くの方法があります。このヒントでは、同時に開くことができる8つの(!)異なる方法を検討します。これらの方法のいくつかはWindowsの使用を含み、他の方法はExcelのみを含みます。
ファイルエクスプローラーの使用
ブック名をダブルクリックするだけで、Windowsから直接Excelブックを開くことができます。複数のワークブックを開きたい場合は、次の手順に従ってください:
。ファイルエクスプローラーウィンドウで、ブックが含まれているフォルダーに移動します。
。開きたい最初のブックをクリックして選択します。
。 Ctrlキーを押しながら、開きたい2番目のブックをクリックします。ダイアログボックスで両方のワークブックを選択する必要があります。
。選択したワークブックのいずれかを右クリックします。コンテキストメニューが表示されます。
。 [コンテキスト]メニューから[開く]を選択します。
自動起動用のWindowsの構成
Windowsが起動手順を実行すると、多くの作業が実行されます。
(他の多くの中で)それが行うことの1つは、特別なスタートアップフォルダに保存されているファイルを開いたり、プログラムを実行したりすることです。このフォルダーを表示するには、ファイルエクスプローラーウィンドウを開き、次のように入力します。
shell:Startup
Enterキーを押すと、次のようなフォルダが表示されます。 (図1を参照)
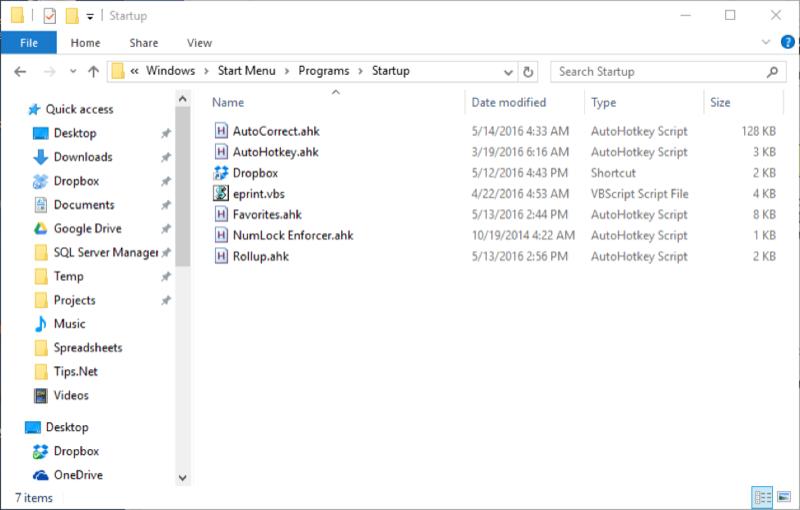
図1.スタートアップフォルダー。
フォルダ内のアイテムは多数または少数である可能性があります。必要に応じて、2つのブックへのショートカットを作成し、それらのショートカットをこの特別なスタートアップフォルダーに配置できます。次回Windowsを起動すると、2つのブックが自動的に開きます。
このアプローチは、以前に完全にシャットダウンした後にWindowsを起動した場合にのみ機能することに注意してください。 PCをスリープ状態にしただけでは、PCが起動したときにスタートアップフォルダは機能しません。
バッチファイルの使用
バッチファイルは、DOSの登場にまでさかのぼる、一連のコマンドを自動化する「昔ながらの」方法です。ただし、これらは引き続き正常に機能し、2つのブックを開くバッチファイルを作成できます。
メモ帳を使用して、次の2行を含むテキストファイルを作成するだけです。
start MyWorkbook1.xlsx start MyWorkbook2.xlsx
明らかに、開きたいブックの名前を反映するようにブックの名前を変更する必要があります。テキストファイルを保存するときは、次のようなわかりやすい名前に変更してください。
OpenBooks.bat
ファイル名拡張子がtxtからbatに変更されていることに注意してください。これは重要です。名前を変更したら、バッチファイルをダブルクリックすると、実行されてワークブックが開きます。
[開く]ダイアログボックスの使用
私たちは皆、[開く]ダイアログボックスに精通しています。これは、Excelでファイルを開くためによく使用されるものです。ダイアログボックスを使用すると、Windowsで複数のファイルを開くのと同じように、一度に複数のブックを開くことができます。次の手順に従ってください:
。 [開く]ダイアログボックスを表示します。これは、Excelのバージョンによって方法が異なるため、想像以上に混乱する可能性があります。 Excel2007およびExcel2010では、Ctrl + Oを押すだけです。 Excel 2013では、Ctrl + Oを押してから、[コンピューター]、[コンピューター]の順にクリックします。ブラウズ。 Excel 2016で、Ctrl + Oを押してから、[このPC] | [このPC]をクリックします。ブラウズ。 Excel2019またはOffice365では、Ctrl + Oを押してから、[参照]をクリックします。
。開きたい最初のブックをクリックして選択します。
。 Ctrlキーを押しながら、開きたい2番目のブックをクリックします。ダイアログボックスで両方のワークブックを選択する必要があります。
。 [開く]ボタンをクリックします。
XLSTARTフォルダの使用
Excelには、従来XLSTARTフォルダと呼ばれる特別なフォルダがあります。このフォルダに配置されたブックは、Excelを起動するたびに自動的に開かれます。 XLSTARTフォルダーは、すべてのシステムで常に同じ場所にあるとは限らないため、コツはXLSTARTフォルダーを見つけることです。
フォルダを見つける最も簡単な方法は、Windows自体の検索機能を使用することです。 (Excelが実行されていないときにこれを実行します。)見つかったら、2つのオプションがあります:
-
2つのワークブックをXLSTARTフォルダーに移動します。
-
2つのワークブックへのショートカットを作成し、ショートカットをXLSTARTフォルダーに配置します。
いずれにせよ、次にExcelを起動すると、必要な2つのブックが希望どおりに開くはずです。
ワークブックを開くためのExcelの構成
このアプローチは、Excel内で簡単に実行できます。新しいフォルダを作成し、2つのブックをそのフォルダに移動するだけです。次に、Excel内で、次の手順に従います。
。 [Excelのオプション]ダイアログボックスを表示します。 (Excel 2007では、[Office]ボタンをクリックし、[Excelオプション]をクリックします。Excel2010以降のバージョンでは、リボンの[ファイル]タブを表示し、[オプション]をクリックします。)
。ダイアログボックスの左側にある[詳細]をクリックします。
。 [一般]セクションが表示されるまで下にスクロールします。 (図2を参照)
。 [起動時にすべてのファイルを開く]ボックスで、ブックを配置したフォルダーへのフルパスを指定します。
。 [OK]をクリックします。
これで、次にExcelを起動したときに、これら2つのブック(およびそのフォルダー内の他のブック)が自動的に開きます。ワークブックが開かない場合は、手順4でフィールドに正しいパスが入力されていることを確認してください。
マクロの使用
マクロに関しては、実際には2つのアプローチを使用できます。
1つは、両方のブックを明示的に開くマクロを作成することです。次のようになります。
Sub OpenMyWorkbooks() Workbooks.Open Filename:="C:\Users\Harry\Documents\Book1.xlsx" Workbooks.Open Filename:="C:\Users\Harry\Documents\Book2.xlsx" Windows.Arrange (xlArrangeStyleTiled) End Sub
フルパス名を開きたいブックに変更し、開きたいときにマクロを実行するだけです。必要に応じて、マクロをリボンで使用できるようにExcelを構成したり、ショートカットキーに割り当てたりすることもできます。
2番目のアプローチは、前述のマクロのバリエーションです。Workbook_Openという名前を付けて、Personal.xlsbブックのThisWorkbookモジュールに配置します。その後、Excelを起動するたびに、2つのブックが自動的に開きます。
ワークスペースの使用
Excel2007またはExcel2010のいずれかを使用している場合は、2つのブックを使用するワークスペースを作成できます。 (ワークスペースはExcel 2013のリリースでExcelから削除されました。)
。最も頻繁に使用する2つのワークブックを開きます。 (開いているワークブックがそれらだけであることが最善です。)
。リボンの[表示]タブを表示します。
。 (Windowsグループ内の)[ワークスペースの保存]ツールをクリックします。
。ダイアログボックスのコントロールを使用して、ワークスペースの名前と場所を指定します。
。 [保存]をクリックします。
ワークスペースファイルは、ファイル名拡張子XLWで保存されます。 Windows内でワークスペースファイルをダブルクリックすると、Excelが起動し、ワークスペース内の両方のブックが開きます。
注:
このページ(または_ExcelTips_サイトの他のページ)で説明されているマクロの使用方法を知りたい場合は、役立つ情報を含む特別なページを用意しました。
link:/ excelribbon-ExcelTipsMacros [ここをクリックして、新しいブラウザタブでその特別なページを開きます]。
_ExcelTips_は、費用効果の高いMicrosoftExcelトレーニングのソースです。
このヒント(13698)は、Microsoft Excel 2007、2010、2013、2016、2019、およびOffice365のExcelに適用されます。