時刻のプロット(Microsoft Excel)
リチャードには、日付と時刻をdd / mm / yy hh:mmの形式で表示するソースデータがいくつかありますが、そのデータからグラフを作成すると、プロットされるのは日付だけです。彼は、日付だけでなく、チャートに時刻をプロットする方法があるかどうか疑問に思っています。
作成するグラフの種類に応じて、この問題に取り組む方法はいくつかあります。 X-Y散布図を作成すると、日付と時刻が自動的にプロットされます。これは、棒グラフ、縦棒グラフ、またはその他の種類のグラフを作成することを選択した場合には当てはまりません。このような場合、X軸は等間隔の値から作成されるため、希望どおりの値が得られません。
散布図を使用したくない場合は、ソースのデータを変更するだけです。 HOUR関数によって導出された、1日の時間を表す列を追加します。たとえば、列Bに日付と時刻がある場合は、列Cを追加し、= HOUR(B3)などの数式を入力します。結果は、0から23までの1日の時間を表す一連の数値です。これは、必要な方法で非常に簡単にグラフ化できます。
それがニーズに合わない場合は、通常どおりにグラフを作成してください。次に、Excel2007またはExcel2010を使用している場合は、X軸を右クリックし、[コンテキスト]メニューから[軸の書式設定]を選択します。 [軸の書式設定]ダイアログボックスが表示され、ダイアログボックスの左側にある[数値]を選択する必要があります。 (図1を参照)
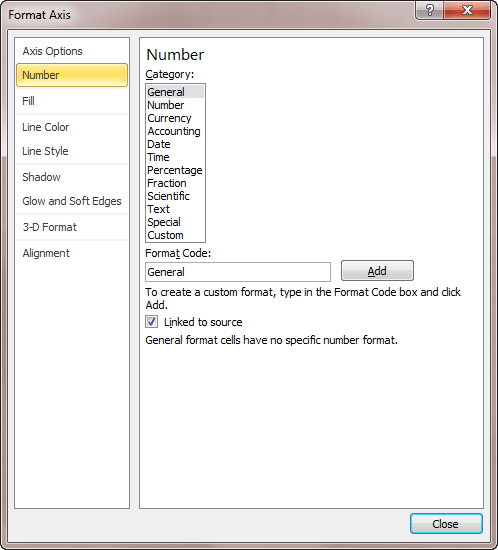
図1. [軸の書式設定]ダイアログボックスの数値オプション。
軸を右クリックし、コンテキストメニューから[軸の書式設定]を選択すると、Excel2013以降のバージョンで同等のコントロールを表示できます。 Excelは、画面の右側に[軸の書式設定]ペインを表示します。ペインはすでに[軸オプション] | [軸オプション]に設定されているはずです。軸オプション(冗長に聞こえます;私は知っています)。ペインの下部にある[番号]グループを展開するだけです。 (図2を参照)

図2.「軸のフォーマット」ペイン。
日付または時刻のカテゴリで、軸の形式の1つを選択します。何が最も効果的かを見つけるために実験しながら、選択内容を少し試してみる必要があるかもしれません。正直なところ、グラフ化されるデータの性質上、ある状況で最適に機能するものが別の状況で最適に機能するとは限りません。
_ExcelTips_は、費用効果の高いMicrosoftExcelトレーニングのソースです。
このヒント(9547)は、Microsoft Excel 2007、2010、2013、2016、2019、およびOffice 365のExcelに適用されます。Excelの古いメニューインターフェイス用のこのヒントのバージョンは、次の場所にあります。
linkPlotting Times ofDay。